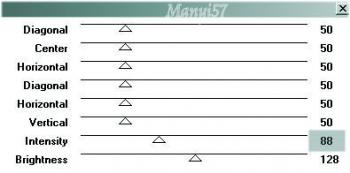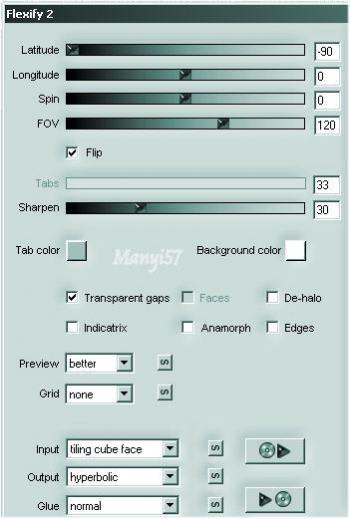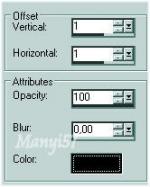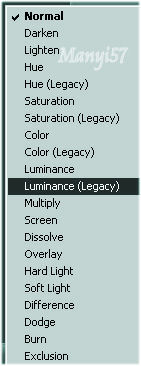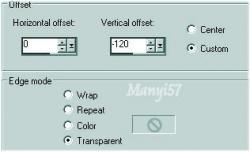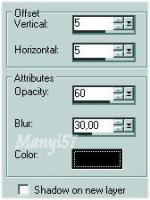-
Andrew
http://tutoriels-et-creations-joanne.eklablog.com/tag-andrew-p897648 
Hozzávalók:
A leckét a CorelX2 programmal készítettem,
de a korábbi verziókkal is elkészítheted a képet.
AAA Frames - Textured Frame
Flaming Pear - Flexify 2Graphics Plus - Cross Shadow
Anyag itt:Köszönjük, hogy a csodás tubét megossza velünk az alkotója..
Akkor kezdjük hozzá
1: Lépés
Színpalettát állítsuk be az előtér színét 77aac1 és háttérszín 496.479.
2: Lépés
Készítsünk egy lineáris gradiens ebből
3: Lépés
Nyitunk egy üres lapot: 800 x 600 pixelt. Kiszínezzük gradiensel.
4: Lépés
Ezután pedig használjuk a (Effects – Plugins - Textured Frame)
5: Lépés
Keresztárnyék az ( Effects – Plugins - Graphics Plus – Cross Shadow)-wal
6: Lépés
Zárjuk be ezt a réteget.
7: Lépés
A színpalettán módosítjuk a gradienst.8: Lépés
Egy új réteget hozunk be a (Layer – New Raster Layer)-rel ,majd színezzük az előbbi gradienst-tel.
9: Lépés
Egy maszk réteget készítünk a (Layer – New Maszk Layer – From Image)-vel
10: Lépés
A maszk réteget egyesítjük a (Merge - Merge Group)-pal,11: Lépés
Hatások, visszaverődés a (Effects - Reflection Effects - Rototing Mirror ...)-ral
12: Lépés
Effects - Plugin - Flaming Pear - Flexify213: Lépés
Adunk neki kicsi árnyékot a (Effects - 3D Effects - Drop Shadow)-wal
14: Lépés
Ezt a réteget méretezzük is át 90%-ra az (Image – Resize)-vel.
15: Lépés
Duplázzunk meg ezt a réteget a (Layers – Duplicate)-val,majd egyesítjük a (Merge - Merge Down)-nal.
16: Lépés
Most az alsó rétegen dolgozzunk és nyitjuk ki és maradunk itt.
17: Lépés
Másoljuk be a tájképet a (Copy, Paste – Paste As New Layer,)-rel
18: Lépés
Tegyük a helyére a (Effects - Image Effects –Offset..-tel
19: LépésEnnek a rétegnek a normálról átállítjuk az örök fényességre a (Luminace (legacy)-val
20: Lépés
Másoljuk be a városképet a (Copy, Paste – Paste As New Layer,)-rel,majd méretezzük át 88%-ra az (Image – Resize)-vel.
21: Lépés
Tegyük a helyére a (Effects - Image Effects –Offset..-tel22: Lépés
Élesítünk rajta egy kicsit a (Adjust - Sharpness – Sharpen More)-vel
23: Lépés
Most a legfelső rétegen dolgozzunk.
24: Lépés
Másoljuk be a madarat a (Copy, Paste – Paste As New Layer,)-rel,majd méretezzük át az (Image – Resize)-vel 50%-ra.
25: Lépés
Másoljuk be a Férfit a (Copy, Paste – Paste As New Layer,)-rel.
Helyezzük az előző mind két réteget a modell szerint el.26: Lépés
Ezután ismét mind kettőnek adunk egy kicsi élesítést a (Adjust - Sharpness – Sharpen More)-vel
27: Lépés
Ismét mind két előző rétegnek kell kicsi árnyék a (Effects - 3D Effects - Drop Shadow)-wal
28: Lépés
Ismételjük ezt meg, csak -5,-5, a többi beállítás marad.29: Lépés
Tegyük rá a Joanne névjegyét és a sajátunkat, sem feledjük le róla.
30: Lépés
Az összes réteget egyesítjük simítva:( Merge - Merge All)
31: Lépés
Keretet adunk hozzá a z (Image - Add Borders..)-el, 2pixel fekete,30pixel világos előtér sz.,majd ismét 2pixel fekete.32: Lépés
A varázspálcával jelöljük ki a 30pixelt.33: Lépés
Effects - Plugin - AAA Frames - Foto Frame34: Lépés
( Effects – Plugins - Graphics Plus – Cross Shadow)-wal ,alap beállitással.
35: Lépés
Most szüntetjük meg a kijelölést a (Selections - Select None)-val36: Lépés
Mentjük Jpg-be majd elhozzuk megmutatni a csodálatos alkotásunkat.