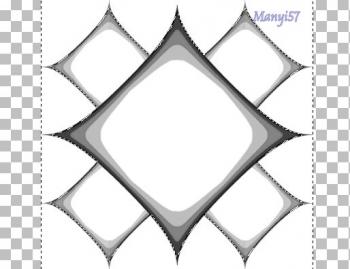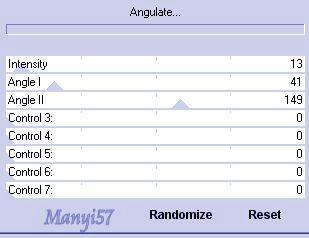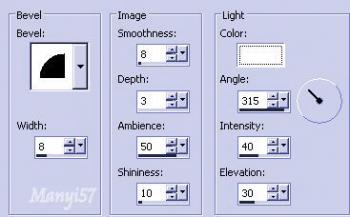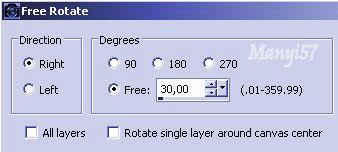-
Ashley
http://tutoriels-et-creations-joanne.eklablog.com/tag-ashley-p597113

Hozzávalók:
A leckét a Corel X7 programmal készítettem,
de a korábbi verziókkal is elkészítheted a képet.
Penta - Com - Dot ColorFunhouse - Angulate
SuperBlade Pro -(Flaming Pear)Simple - Top left Mirror
Eyecandy5 Impact - Glass
Anyag itt:
Köszönjük, hogy a csodás tubét megossza velünk az alkotója..
Akkor kezdjük hozzá1: Lépés
Tegyük a (Ks_sea)fájt a gradiens mappában
2: Lépés
Készítjük elő a SuperBlade Prohoz a ( Ks_enemel 1500 mappát),majd helyezzük bele.
3: Lépés
Nyissunk meg egy üres lapot 650/500. A festék színe az alább beállított gradiens4: Lépés
Majd használjuk a (Effects - Plugins - Penta - Com - Dot Color),szűrőt.
5: Lépés
Zárjuk ezt a réteget be.6: Lépés
Majd másoljuk be a masztok, a ((Copy, Paste – Paste As New Layer)-rel
,mint egy új réteget.
7: Lépés
A varázspálcával jelöljük ki a fehér részt, ami a szélén van körbe,Majd nyomjuk meg a törlés gombot,vagy az (Edit – cut)-tot,majd a kijelölést szüntetjük meg.
8: LépésEz után színezzük ki valamilyen színnel, hogy könnyebb legyen a következő művelet.
9: LépésJelöljük ki a közepén a nagy fehér részt és azt is töröljük,majd ismét szüntetjük meg a kijelölést.
10: Lépés
Ezután következik, hogy a szélén lévő négy kockát jelöljük ki az alábbiak szerint.11: Lépés
Majd most használjuk a (Effects - Plugin - Flaming Pear - SuperBlade Pro)-t12: Lépés
Először is a baloldalon fönt váltjuk át az ábra szerint, majd a második, hogy az elkészített Ks-enamel 1500 mappát hozzuk be a 2 számnál. Ha látod, hogy bent van és a számok is egyeznek akkor okézd le.
13: Lépés
Most pedig használjuk a (Selections –Float,majd a Selections – Promota selention to layer.
Most az előző rétegből kiemeltük, ami ki van jelölve, Ekkor a kijelölést szüntetjük meg.14: Lépés
A kiemelt rész alatti rétegen álljunk, és most használjuk a (Effects - Plugin - Funhouse - Angulate)15: Lépés
Színezzük át ezt a réteget a (Adjust – Hue and Saturation – Colorize..)-vel
16: Lépés
3D hatások, belső ferde a (Effects - 3D Effects - Inner Bevel)-lel.
17: Lépés
Adunk neki újabb árnyékot a (Effects - 3D Effects - Drop Shadow
18: Lépés
Majd ismételjük meg, de -6,-6,a többi beállítás marad.
19: Lépés
Majd másoljuk be a nőt, a ((Copy, Paste – Paste As New Layer)-rel.20: Lépés
Vigyük egy szinttel alább a (Arrange – Move Down)-nal
21: Lépés
A háttér kivételével egyesítjük az eddig elkészült képünk a (Merge - Merge Visible)-vel22: Lépés
Másoljuk be a wwa9xugi dekorációt, majd méretezzük is át 50%-ra23: Lépés
Most fordítunk rajta egy kicsit a (Image – Free rotation)-nal.
24: Lépés
Duplázzuk meg a réteget a Layers – Duplicate)-vel, majd egyesítjük a (Merge - Merge Down)-nal.
25: Lépés
Helyezzük el a bal felső sarokban a modell szerint. Most pedig használjuk az egyszerű szűrőt a (Effects - Plugin - Filter Unlimided2 - Simple - Top left Mirror)-t.26: Lépés
Ezután élesítünk az éleken is a (Effencts – Enge Effencts – Enhance More)-vel.
27: Lépés
Duplázzuk meg a réteget a Layers – Duplicate)-vel, majd nyitjuk ki a háttért is.
28: Lépés
Tegyük rá a Joanne névjegyét és a sajátunkat, sem feledjük le róla.
29: Lépés
Most egyesítjük simítva a ( Merge - Merge All)-al
30: Lépés
Most keretet adunk hozzá az (Image - Add Borders..)-el, 2pixel 423688,20pixel fehér, 2pixel 423688.31: Lépés
A varázspálcával jelöljük ki a fehér részt.
32: LépésSzínezzük az elején használt gradientet.
33: Lépés
Effects – Plugins - Graphics Plus – Cross Shadow,alap beállitással.A kijelölést fordítjuk meg a (Selections – Invert)-tel.34: Lépés
Effects - 3D Effects – Cotout35: Lépés
Majd ismételjük meg, de -5,-5,a többi beállítás marad.
36: Lépés
A kijelölést fordítjuk ismét a (Selections – Invert)-tel.37: Lépés
Effects – Plugins – Eyecandy5 Impact - Glass
38: Lépés
Most szüntetjük meg a kijelölést a (Selections - Select None)-val
39: LépésMentjük Jpg-be majd elhozzuk megmutatni a csodálatos alkotásunkat.