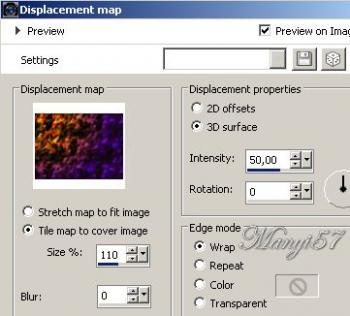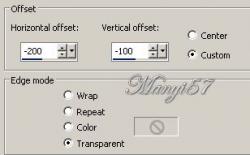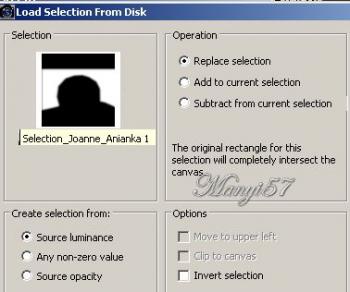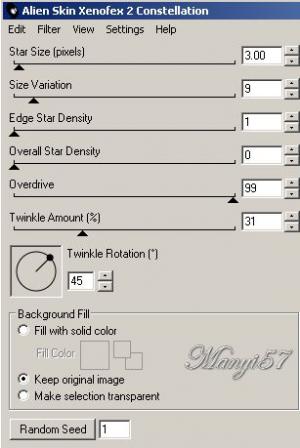-
Boldog karácsonyt
http://tutoriels-et-creations-joanne.eklablog.com/animation-de-noel-anianka-p1108676 A leckét a Corel PSP X7 programmal készítettem,
a korábbi verziókkal is elkészítheted a képet.Plugins ami kell hozzá:
- Alien Skin - EyeCandy 5 – ImpactAlien Skin Xenofex 2 - Constellation
Graphics Plus - Cross Shadow
Hozzávalók itt:Köszönjük, hogy a csodás tubét megossza velünk az alkotója..
Akkor kezdjük már is el
1: Lépés
Tegyük a (Selectionos fájtokat) a mappájában (Selection Mappa).2: Lépés
Helyezze a "plazma jet" képet a PSP displacement mappájában.
3: Lépés
Nyissunk meg egy üres lapot 800/600.
4: Lépés
Másoljuk be azt, képet ahol a tájon házak a hó alatt vannak.
5: Lépés
Mossuk el egy kicsit a (Adjust - Blur - Gaussian Blur)-ral.12-vel.
6: Lépés
Effents—Distortion Effects—Displacement Map…7: Lépés
Alkalmazzuk a (Effects - Reflection Effects - Rototing Mirror ...)-ral.8: Lépés
Másoljuk be a fehér tájat.9: Lépés
Majd méretezzük át 120%-ra.( Image - resize)10: Lépés
Vigyük a helyére a (Effects - Image Effects –Offset..)-nel.11: Lépés
Most aktiváljuk a (Selectiont – Load/ Save Selection – Lovad Selection From Disk…)-ket.12: Lépés
Majd nyomjuk meg a törlés gombot a billentyűzeten,vagy pedig az (Edit – cut)-ot.
Majd a kijelölést szüntessük meg.13: Lépés
Élesítünk rajta a (Adjust - Sharpness – SharpenMoré)-vel, majd ismételjük meg, ezt a műveletet.14: Lépés
Másoljuk be a kerek keretet, új rétegként.
15: Lépés
Nem mozdul el és marad ezen a helyen.
16: Lépés
Ismét a (Selectiont – Load/ Save Selection – Lovad Selection From Disk…)-ket.17: Lépés
Majd nyomjuk meg a törlés gombot a billentyűzeten, háromszor vagy pedig az (Edit – cut)-ot.Majd a kijelölést szüntessük meg.
18: Lépés
Duplázzuk meg a réteget, majd ezután egyesítjük a réteg alatt a (Merge - Merge Down)-nal.
19: LépésMásoljuk be a szarvast a (Copy, Paste – Paste As New Layer)-rel és 30%-ra kisebbítjük a (Image – Resize)-vel.
20: Lépés
Helyezzük el a modell szerint.
21: LépésÉlesítünk rajta a (Adjust - Sharpness – SharpenMoré)-vel.
22: Lépés
Effects – Plugins – Eye Candy5 impact – Perspective Shadow)-wal.
Másik
23: Lépés
Most így néz ki a kép ahol az árnyék, van.
Majd radírozzuk ki, hogy ezt látjuk .24: Lépés
Másoljuk be a nőt a (Copy, Paste – Paste As New Layer)-rel.25: Lépés
Élesítünk rajta a (Adjust - Sharpness – SharpenMoré)-vel.26: Lépés
Helyezzük el a modell szerint.27: Lépés
Alkalmazzuk a 22lépést itt is28: Lépés
Másoljuk be a (element9) és méretezzük át70%-ra.29: Lépés
Helyezzük el a modell szerint, majd nevezzük el (cseppeknek).30: Lépés
Másoljuk be a Mici Mackós képet és méretezzük át 50%-ra.31: Lépés
Alkalmazzuk a 21-22lépést itt is.32: Lépés
Helyezzük el a modell szerint ezt is.33: Lépés
Új réteget hozzunk be a (Layer – New Raster Layer)-rel, majd színezzük 3e4f8b számú színnel ki.34: Lépés
Jelöljük ki az összes és a (Selections - Select All)-lal ,majd módosítjuk a kijelölést a (Selectsion - Modify – Contract)-tal 8 pixellel.35: Lépés
A kijelölést fordítjuk meg a (Selections – Invert)-tel.36: Lépés
Effects – Plugins - Graphics Plus – Cross Shadow. Alapbeállítással.37: Lépés
Adunk neki árnyékot a (Effects - 3D Effects - Drop Shadow)-wal.38: Lépés
Ismételjük meg az árnyékot -3,-3 a többi beállítás marad.
39: Lépés
Másoljuk be a szöveget és a modell szerint, helyezzük el.40: Lépés
Most beillesszünk Joanne névjegyét és a sajátunkat is.41: Lépés
Lépjünk a cseppek rétegre és duplázzuk meg ezt.42: Lépés
Másolatot zárjuk be, így az eredeti cseppeken álljunk.43: Lépés
Alkalmazzuk a (Effects - Plugn - Alien Skin Xenofex 2 - Constellation)-t
44: Lépés
Most pedig Másoljuk az összes nyitott réteget a ((Copy Merged)-del.45: Lépés
ANIMATION SHOP
Vigyük és tegyünk az( Animation Shop 3)-ba ,illesszük be. Új képként,A (Paste As New Animation)-nal
46: Lépés
Zárjuk be a cseppek nevű réteget és nyissuk ki a másolatot.47: Lépés
Majd alkalmazzuk az ((Effects - Plugn - Alien Skin Xenofex 2 - Constellation)-t, kattintjuk a (Random Seedre)48: Lépés
Ismét másoljuk a(Copy Merged)-del és az( Animation Shop 3)-ba és illesszük be az első képre katt,majd (Paste – After Curent Frame),Már kettő képünk látható egymás után.
49: LépésMost pedig jelöljük ki mind két képet és mentjük el Gif formában.