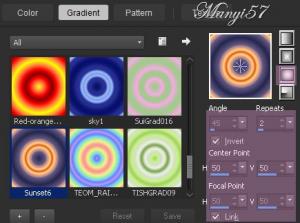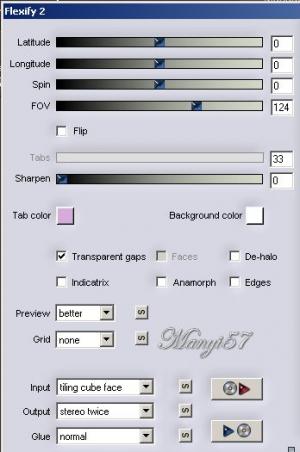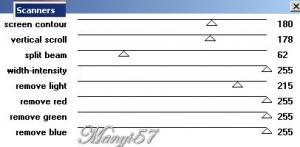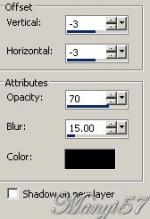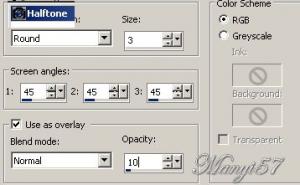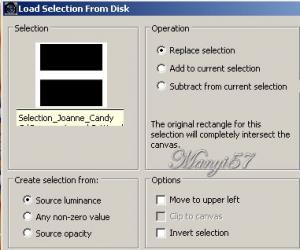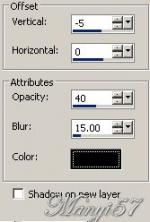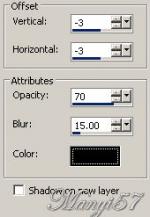-
Candy
http://tutoriels-et-creations-joanne.eklablog.com/tag-candy-p622555
A leckét a Corel PSP X7 programmal készítettem,
a korábbi verziókkal is elkészítheted a képet.Plugins ami kell hozzá:
Simple - Diamonds
Kang 3 - ScannersFlaming Pear - Flexify 2
Hozzávalók itt:Köszönjük, hogy a csodás tubét megossza velünk az alkotója..
Akkor kezdjük már is el, de ne felejtsd el rendszeresen menteni a munkád
1: Lépés
Tegyük a (gradiens fájt) a mappájában (gradiens Mappa).
2: Lépés
Tegyük a (Selectionos fájt) a mappájában (Selection Mappa).
3: Lépés
Színpalettát, állítjuk be a „gradiens Sunburst” stílusban.4: Lépés
Nyissunk meg egy üres lapot 700/500, majd színezzük ki az előbbi gradiens-sel.
5: Lépés
Majd méretezzük át 80%-ra, de csak a réteget.
6: LépésAlkalmazzuk az (Effects - Plugin - Flaming Pear - Flexify2)-vel.
7: Lépés
Aktiváljuk az (Effects - Plugin - Kang 3 – Scanners)-t.
8: Lépés
Most aktiváljuk az (Effects - Distortion Effects - Polar coordinate)-val.
9: Lépés
Hatások geometriai ötszög a (Effects – Geometric Effects – pentagon)-nal.
10: Lépés
Itt is alkalmazzuk az (Effects - Plugin - Flaming Pear - Flexify2)-vel.
mint a 6. lépésben.11: Lépés
Adunk neki árnyékot az (Effects - 3D Effects - Drop Shadow)-wal.
12: Lépés
Új réteget hozzuk be és színezzük ki a D7D7F3 színnel.13: Lépés
Alkalmazzuk az (Effects - ArtisticEffects –-Halftone)-vel.
14: Lépés
Ezt a réteget vigyük lejjebb a (Layers - Arrange - Move Down)- nal.
15: Lépés
Most aktiváljuk a (Selectiont – Load/ Save Selection – Lovad Selection From Disk…)-ket.
16: Lépés
Emeljük ki a kijelölést a (Selection - Selection to layer)-rel.
17: Lépés
A kijelölésben alkalmazzuk az (Effects - Plugins - MuRa's Meister - Perspective ...)-vét.
Majd szüntessük meg a kijelölést.
18: Lépés
Adunk neki árnyékot az (Effects - 3D Effects - Drop Shadow)-wal.
19: Lépés
Majd egyesítjük ezt a (Merge - - Merge Visible)-vel.20: Lépés
Másoljuk be a szobrot és méretezzük át 60%-ra.
21: Lépés
Ennek a rétegnek is adunk árnyékot az (Effects - 3D Effects - Drop Shadow)-wal.22: Lépés
Másoljuk be a nőt is, mint új réteg.23: Lépés
Egy csepp árnyékot adjunk neki is.24: Lépés
Helyezzük el a nőt és a szobrot is a modell szerint.
25: Lépés
Most beillesszünk Joanne névjegyét és a sajátunkat is
26: Lépés
Rétegeket egyesítjük simítva, a ( Merge - Merge All)-al.De előtte nyissuk ki minden réteget.
27: Lépés
Keretet adunk hozzá a z (Image - Add Borders..)-el,2pixel fekete,30pixel D7D7F3 , 2pixel fekete28: Lépés
Másoljuk az eddig elkészült képet.
29: Lépés
Varázspálcával jelöljük ki a 30pixel D7D7F3.30: Lépés
A kijelölésben illesszük be az előbb kimásolt képet.
31: Lépés
itt alkalmazzuk az az (Effects - Plugin - Simple – Diamonds)-t.
32: Lépés
Mossuk el egy kicsit az (Adjust - Blur - Gaussian Blur 10.)33: Lépés
Kijelölést szüntetjük meg a (Selections - Select None)-vel.34: Lépés
Mentjük Jpg-be majd elhozzuk megmutatni a csodálatos alkotásunkat.