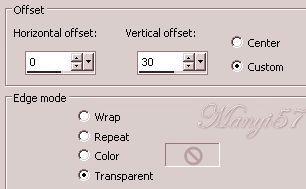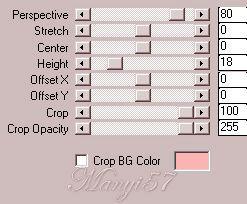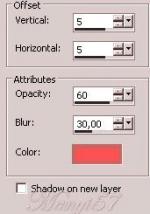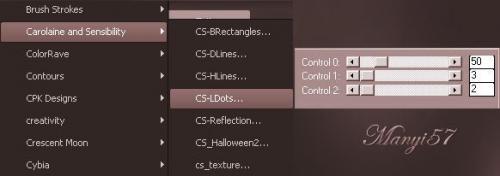-
Clara
http://tutoriels-et-creations-joanne.eklablog.com/tag-clara-p929558 Hozzávalók:
A leckét a Corel X7 programmal készítettem,
a korábbi verziókkal is elkészítheted a képet.
Plugins ami kell hozzá:Carolaine and Sensibility
Mura's Meister Copies - Perspective TilingGraphics Plus - Cross Shadow
Custom - Emboss 3
Anyag itt:Köszönjük, hogy a csodás tubét megossza velünk az alkotója..
Akkor kezdjük már is el.1: Lépés
Tegyük a gradienst fájt a gradiens mappában2: Lépés
Színpalettát állítsuk be a lineáris stílusbsan.
3: Lépés
Nyissunk meg egy üres lapot 800/600. A festék színe a gradiens.
4: Lépés
Aktiváljuk a maszkunkat a (Layer – New Maszk Layer – From Image)-vel
5: Lépés
Majd egyesítjük ezt a szokott módom a (Merge - Merge Group)-pal.
6: Lépés
Hatások geometriai hatás horizontális a (Effects - Geometric Effects - Perspective - Horizontal ..)-tal.
7: Lépés
Vigyük a helyére a réteget az (Effects - Image Effects –Offset..)-nel.
8: Lépés
Effects - Plugins - MuRa's Meister - Copies ...9: Lépés
Fordítjuk meg az (Image – Mirror)-ral.
10: Lépés
Hatások a forgótükörrel (Effects - Reflection Effects - Rototing Mirror ...)-gal.11: Lépés
Élesítünk az (Adjust - Sharpness – SharpenMore)-vel.
12: Lépés
Árnyékot adunk neki a (Effects - 3D Effects - Drop Shadow)-wal (fd5151 a szín színe).
13: Lépés
Ismételjük meg, de csak a-5,-5, a többi beállítás marad.
14: Lépés
Színpalettán módosítsuk a gradienst.15: Lépés
Új réteget hozzunk be a (Layer – New Raster Layer)-rel,majd színezzük a előzőleg elkészített gradientel
16: Lépés
Alkalmazzuk a (Effects - Plugins - MuRa's Meister - Perspective Tiling)-gal.17: Lépés
Árnyékot adunk neki a (Effects - 3D Effects - Drop Shadow)-wal (fd5151 a szín színe).18: Lépés
Másoljuk be a lánykát a (Copy ,Paste - Paste As New Layer)-rel,
19: LépésMéretezzük át 120%-ra, a (Image – Resize)-vel.
20: Lépés
Másoljuk be a macis képet a (Copy ,Paste - Paste As New Layer)-rel,21: Lépés
Helyezzük el mind két réteget a modell szerint.
22: Lépés
Az előző két rétegre vonatkozó árnyék: (Effects - 3D Effects - Drop Shadow)-wal
23: Lépés
Ismételjük meg, de csak a-5,-5, a többi beállítás marad.
24: Lépés
Új réteget hozzunk be a (Layer – New Raster Layer)-rel,majd színezzük ffa6a6.
25: Lépés
Effects - Plugins - Carolaine and Sensibility – Cs-LDots26: Lépés
Élesítünk az (Adjust - Sharpness – SharpenMore)-vel.27: Lépés
Most a szűrők felett találhatód meg az (Custom - Emboss 3)-mat.28: Lépés
Effects – Plugins - Graphics Plus – Cross Shadow.
29: Lépés
Majd vigyük a helyére az ((Arrange –Send To Bottom)-nal.
30: LépésAz összes réteg nyitott és most beillesszünk Joanne névjegyét és a sajátunkat is.
31: LépésRétegeket egyesítjük simítva a ( Merge - Merge All)-al
32: Lépés
Most keretet adunk hozzá a z (Image - Add Borders..)-el,1pixel fekete,30pixel ffa6a6, 1pixel fekete.
33: Lépés
Varázspálcával jelöljük ki a 30pixel ffa6a6..34: Lépés
Effects – Plugins - Graphics Plus – Cross Shadow.
mint a 28 lépésben.35: Lépés
Árnyékot adunk neki a (Effects - 3D Effects - Drop Shadow)-wal36: Lépés
Ismételjük meg, de csak a-5,-5, a többi beállítás marad.37: Lépés
Kijelölést szüntetjük meg a (Selections - Select None)-vel38: Lépés
Mentjük Jpg-be majd elhozzuk megmutatni a csodálatos alkotásunkat.