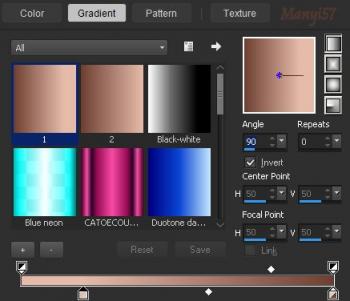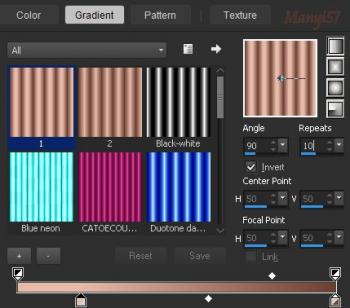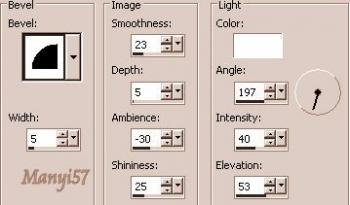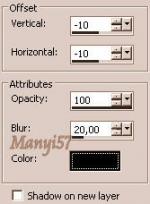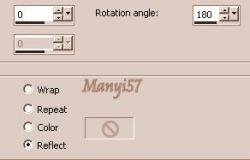-
Cordelia
http://tutoriels-et-creations-joanne.eklablog.com/tag-cordelia-p891788 
Hozzávalók:
A leckét a Corel X7 programmal készítettem,
de a korábbi verziókkal is elkészítheted a képet.
Alien Skin Snap Art - ComicsSimple - Tile Centre
Custom - Emboss 3
Flaming Pear - Flexify 2
Mura's Meister - Pole Transform
Graphics Plus - Cross ShadowAnyag itt:
Köszönjük, hogy a csodás tubét megossza velünk az alkotója..
Akkor kezdjük hozzá1: Lépés
Abban az esetben ha nincs meg a Alien Skin Snap Art szűrő akkor le kell tölteni egy oldalról.
2: Lépés
Színpalettát állítjuk be , az előtér színét e6bbaa és a háttér színe 6e4032
3: LépésKészítünk egy lineáris gradienst.
4: Lépés
Nyissunk meg egy üres lapot 800/600. A festék színe az elébb beállított gradiens
5: Lépés
Effects -Plugins - Alien Skin Snap Art - Comics,majd telepítjük bele az itt mutatott fájt.Ezután az ok gombra katt nem változtatunk semmit rajta.
6: Lépés
Hatások a geometriai kör,Az (Effects - Geometric effects - Circle – Transparent).
7: Lépés
Ismételjük meg a 6 lépést.8: Lépés
Ezt a réteget méretezzük át 60%-ra Az (Image – Resize)-vel
9: LépésAlkalmazzuk az egyéni szűrőt a domboritás3-t a (Custom - Emboss 3).
A szűrők fölött található meg.
10: LépésEgyszerű szűrő következik a (Effects - Plugin - Filters Unlimited2.0 - Simple - Tile Centre)
11: Lépés
Most pedig használjuk a (Effects - Plugin - Flaming Pear - Flexify 212: Lépés
Következik a (Effects - Plugin - Mura's Meister - Pole Transform)-t13: Lépés
Majd fordítjuk meg ezt a réteget a (Image – Flip)-pel.
14: LépésAdunk neki újabb árnyékot a (Effects - 3D Effects - Drop Shadow)-wal.
15: Lépés
Majd ismételjük meg, de -5,-5,a többi beállítás marad,majd zárjuk ezt a réteget be.16: Lépés
Színpalettán módosítom a lineáris gradienst az alábbi kép szerint.17: Lépés
Layer – New Raster Layer ( vagyis egy új réteget hozzunk be.)
18: LépésMajd behívjuk az előzőleg betett selenctionos fájt ,A (Selectiont – Load/ Save Selection – Lovad Selection From Disk…)-kel
19: Lépés
Színezzük a kijelölést a fenti módosított gradienst-tel.20: Lépés
ezután a kijelölést szüntetjük meg a (Selections - Select None)-vel.21: Lépés
3D hatások, belső ferde a (Effects - 3D Effects - Inner Bevel)-lel.
22: Lépés
Effects - Reflection Effects - Feedback ...
23: Lépés
Adunk neki árnyékot a (Effects - 3D Effects - Drop Shadow)-wal.
24: Lépés
Most duplázzuk meg, majd egyesítjük. Vagyis (Layers – Duplicate, Merge - Merge Down).25: Lépés
Ezt a réteget lejjebb visszük, de maradunk rajra továbbra is.( (Arrange – Move Down)26: Lépés
Egy új réteget hozzuk be a (Layer – New Raster Layer)-rel,majd színezzük ki a háttér színnel.27: Lépés
Ez a réteg megy a legaljára a (Arrange –Send To Bottom)-mal.28: Lépés
Ismét egy új réteget hozzunk be az előző módon és színezzük a 16 lépés szerint.29: Lépés
Ebből lesz a maszkunk a ((Layer – New Maszk Layer – From Image)-vel30: Lépés
A maszk réteget egyesítjük a (Merge - Merge Group)-pal,
31: Lépés
Hatások és forgatható tükör a (Effects - Reflection Effects - Rototing Mirror ...9-ral32: Lépés
Alkalmazzuk az egyéni szűrőt a domboritás3-t a (Custom - Emboss 3).
A szűrők fölött található meg.
33: Lépés
Aktiváljuk a felső réteget,majd másoljuk be a nőt a (Copy ,Paste - Paste As New Layer)-rel,ezután méretezzük át 75%-ra az (Image – Resize).
34: Lépés
Helyezzük el a modell szerint utána, pedig adjuk árnyékot neki a 14-15 lépés szerint.35: Lépés
Tegyük rá a Joanne névjegyét és a sajátunkat, sem feledjük le róla
36: Lépés
Most egyesítjük simítva a ( Merge - Merge All)-al
37: Lépés
Keretet adunk hozzá az (Image - Add Borders..)-el, 1pixel fekete,30pixel háttér színe, 2pixel fekete.38: Lépés
A varázspálcával jelöljük ki a fehér részt.
39: LépésEffects – Plugins - Graphics Plus – Cross Shadow, alapbeállítással.
40: Lépés
Adjuk árnyékot neki a 14-15 lépés szerint
41: LépésMost szüntetjük meg a kijelölést a (Selections - Select None)-val
42: Lépés
Mentjük Jpg-be majd elhozzuk megmutatni a csodálatos alkotásunkat.