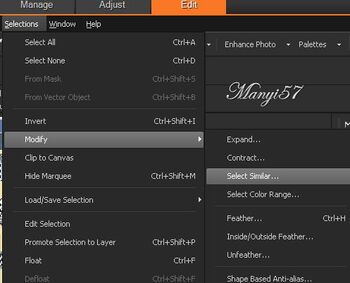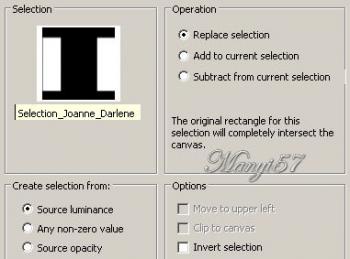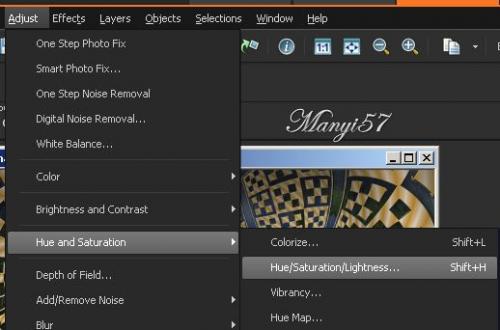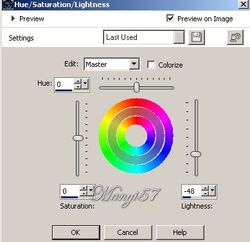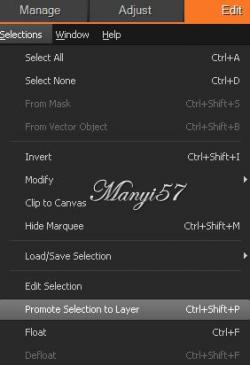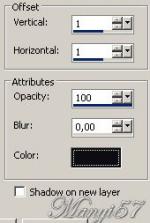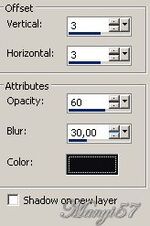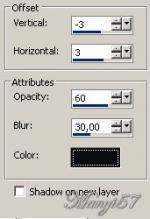-
Darlene
http://tutoriels-et-creations-joanne.eklablog.com/tag-darlene-p1040126 Hozzávalók:
A leckét a Corel X7 programmal készítettem,
a korábbi verziókkal is elkészítheted a képet.Plugins ami kell hozzá:
Flaming Pear - Flexify 2
Graphics Plus – Cross Shadow.
Frischluft - Amiga RulezHozzávalók:
Köszönjük, hogy a csodás tubét megossza velünk az alkotója..
Akkor kezdjük már is el.1: Lépés
Tegyük a (Selectionos fájt) a mappájában (Selection Mappa.
2: Lépés
Tegyük a gradiens fájt a PSP gradienst mappában
3: Lépés
Színpalettát, állítjuk be a „gradiens” lineáris stílusban.
4: Lépés
Színpalettát, állítjuk be az előtér színét f6e6af, a háttért pedig 7c95b6-re.
5: Lépés
Nyissunk meg egy üres lapot 800/600, majd színezzük ki a kék színnel.
6: Lépés
Effects – Plugins - Graphics Plus – Cross Shadow.
7: Lépés
Most használjuk a művészi topográfia, vagyis : (Effects - Artistic - Topography)-t.
8: Lépés
Másoljuk be a tájat a(Copy ,Paste - Paste As New Layer)-rel és marad ezen a helyen ahol most áll.9: Lépés
Új réteget hozzunk be a (Layer – New Raster Layer)-rel, majd színezzük sárgával ki.
10: Lépés
Aktiváljuk a maszkunkat a (Layer – New Maszk Layer – From Image)-vel
11: Lépés
Majd egyesítjük ezt a szokott módom a (Merge - Merge Group)-pal.
12: Lépés
Méretezzük át 90%-ra.
13: Lépés
Varázspálcával jelöljük ki a sárga színt.
14: Lépés
A kijelölést módosítjuk a (Selectsion - Modify –Select Similar)-ral.
15: Lépés
Majd ezeket a számokat írjuk be.
16: Lépés
Új réteget hozzunk be a (Layer – New Raster Layer)-rel, majd az előbbi kijelölésben színezzük a gradiens-sel. Kijelölést szüntetjük meg a (Selections - Select None)-vel17: Lépés
Most így néz ki .
18: Lépés
Zárjuk be az a réteget, amin a sárga színt található.
19: Lépés
Lépjünk a rétegek legfelső részére.20: Lépés
Effects - Plugin - Flaming Pear - Flexify2
21: LépésHatások és textúrák a (effects – textures - texture)-vel.
22: Lépés
Rétegek tetején állunk és alkalmazzuk a (Effects - Plugin - Frischluft - Amiga Rulez23: Lépés
Effects – Plugins - Graphics Plus – Cross Shadow.Mint a 6 lépésben.
24: LépésMost aktiváljuk a (Selectiont – Load/ Save Selection – Lovad Selection From Disk…)-ket.
25: Lépés
Kiigazítás, színárnyalat és telítettség a (Adjust – Hue and Saturation – Hue /Saturation/Lightness)-sel.
26: Lépés
Az érték a következő.
27: Lépés
Selectiont - Promote selection to layer.28: Lépés
Fedettség ez a rétegen a 80% .
29:lépés
Helyezkedjünk el a alatta lévő rétegen.30: Lépés
Majd nyomjuk meg a törlés gombot a billentyűzeten,vagy pedig az (Edit – cut)-ot.31: Lépés
A kijelölést szüntessük meg és maradunk ezen a rétegen.
32: Lépés
Adunk neki árnyékot a (Effects - 3D Effects - Drop Shadow)-wal.33: Lépés
Ismét adunk neki árnyékot a (Effects - 3D Effects - Drop Shadow)-wal.
34: Lépés
Ismételjük meg az árnyékot -3,-3 a többi beállítás marad.
35: Lépés
Egyesítjük az alatta lévő réteggel a (Merge - Merge Down)-nal.
Melynek neve legyen (Forma)36: Lépés
Másoljuk be a nőt a (Copy, Paste – Paste As New Layer)-rel és 90%-ra kisebbítjük a (Image – Resize)-vel.37: Lépés
Adunk neki árnyékot a (Effects - 3D Effects - Drop Shadow)-wal.38: Lépés
Most beillesszünk Joanne névjegyét és a sajátunkat is.39: Lépés
Most pedig az forma réteget másoljuk ki az egerünkben.
40: Lépés
Rétegeket egyesítjük simítva a ( Merge - Merge All)-al41: Lépés
Keretet adunk hozzá a z (Image - Add Borders..)-el,2pixel fekete,30pixel 7c95b6, 2pixel fekete.42: Lépés
Varázspálcával jelöljük ki a 30pixel kéket.43: Lépés
Itt pedig illesszünk be az előbb kimásolt részt, ami az egerünkben van.44: Lépés
Adunk neki árnyékot a (Effects - 3D Effects - Drop Shadow)-wal.AZ árnyék pedig a 33 – 34 lépés szerint.
45: Lépés
Kijelölést fordítsuk meg a (Selections – Invert)-tel.46: Lépés
Adunk neki árnyékot a (Effects - 3D Effects - Drop Shadow)-wal.AZ árnyék pedig a 33 – 34 lépés szerint.
47: Lépés.
Kijelölést fordítsuk meg a (Selections – Invert)-tel.48: Lépés
Adunk neki árnyékot a (Effects - 3D Effects - Drop Shadow)-wal.AZ árnyék pedig a 33 – 34 lépés szerint.
49: Lépés
Kijelölést szüntetjük meg a (Selections - Select None)-vel.50: Lépés
Mentjük Jpg-be majd elhozzuk megmutatni a csodálatos alkotásunkat.