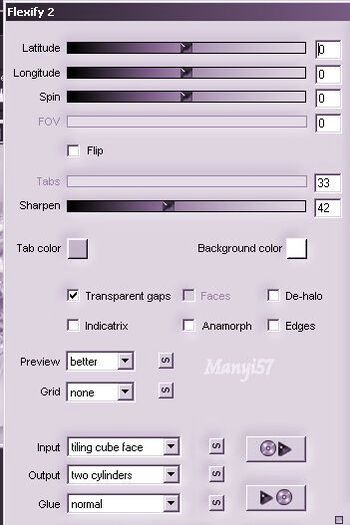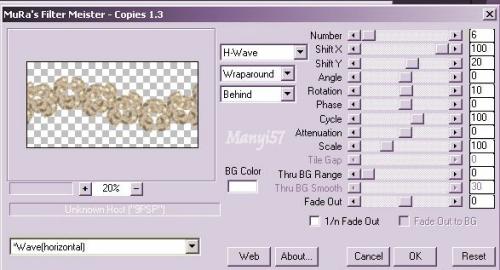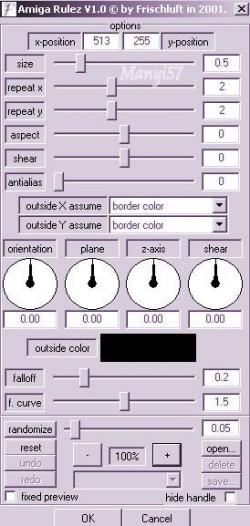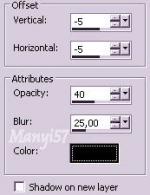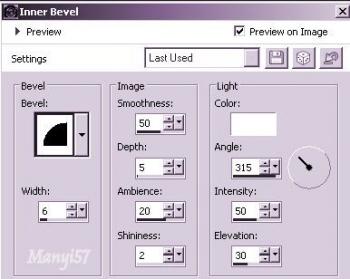-
Érzéki Expression
http://tutoriels-et-creations-joanne.eklablog.com/tag-sensual-expression-p628728 
Hozzávalók:
A leckét a Corel X7 programmal készítettem,
de a korábbi verziókkal is elkészítheted a képet.
DSB Flux – Linear TransmissionFlaming Pear - Flexify 2
Mura "sMeister - Copies
Frischluft - Amiga Rulez
Graphics Plus - Emboss
Anyag itt:
Köszönjük, hogy a csodás tubét megossza velünk az alkotója..
Akkor kezdjük hozzá1: Lépés
Helyezzük a Brush mappájában az "Sensual Expression"képet.2: Lépés
Nyissunk meg egy üres lapot 1000/500, majd kijelöljük a (Selections - Select All)-lal.
3: Lépés
Másoljuk a fraktál háttérképet, majd illessze be a kijelölésben. Vagyis:( Copy ,Paste - Paste Into Selection).szüntetjük meg a kijelölést a (Selections - Select None)-vel.
4: Lépés
A réteget duplázzuk meg a (Layers – Duplicate)-vel, majd a másolatot zárjuk is be.
5: Lépés
Az alatta lévő rétegen a (Adjust - Blur - Gaussian Blur 15)-tel dolgozunk.6: Lépés
Most pedig Az (Effects – Plugins – DSB Flux – Linear Transmission)-t használjuk.
7: Lépés
Lépjünk az (Effects - Plugin - Filter Unlimited2.0 - Simple – Diamonds)-ra,ezt a műveletet ismételjünk meg egyszer.8: Lépés
Aktiváljuk a felső réteget,majd alkalmazzuk az (Effects - Plugin - Flaming Pear - Flexify2)-öt.9: Lépés
Méretezzük át a (Image – Resize)-vel 40%-ra.10: Lépés
Most következik a (Effects - Plugins - MuRa's Meister - Copies ...).
11: Lépés
Itt alkalmazzuk az (Effects - Plugins - Frischluft - Amiga Rulez)-t
12: Lépés
Effects – Plugins - Graphics Plus – Emboss az eredeti beállítással.
13: Lépés
Adunk neki újabb árnyékot a (Effects - 3D Effects - Drop Shadow
14: Lépés
Másoljuk be a virágot és méretezzük is át 70%-ra .( Copy ,Paste - Paste As New Layer, Image – Resize).15: Lépés
Hatások 3D belső ferde hatások a (Effects - 3D Effects - Inner Bevel..)-lel.16: Lépés
Másoljuk be a nőt és fordítjuk meg az (Image – Mirror)-ral.17: Lépés
Adunk neki újabb árnyékot a (Effects - 3D Effects - Drop Shadow
a 13 lépés szerint.18: Lépés
Helyezzük a modell szerint el a nőt és a virágot.
19: Lépés
Színpalettán állítsuk be az előtér színét 6E174D20: Lépés
Új réteget hozzunk be és az ecsetet beállítjuk a következők szerint:
21: Lépés
Vigyünk a szöveget a helyére és katt.. kétszer,háromszor rá,de úgy hogy ne mozduljon el.22: Lépés
Tegyük rá a Joanne névjegyét és a sajátunkat, sem feledjük le róla.23: Lépés
Most egyesítjük simítva az összes réteget a ( Merge - Merge All)-al
24: Lépés
Most keretet adunk hozzá a z (Image - Add Borders..)-el, 3pixel 6E174D,30pixel fehér , 3pixel 6E174D25: Lépés
Majd másoljuk az elkészült képet.
26: Lépés
A varázspálcával jelöljük ki a 30pixel fehéret.
27: Lépés
Ezután a kijelölésben illesszük be az előbb másolt képet.
28: Lépés
Mossuk el az (Adjust - Blur - Gaussian Blur 10)-tel.29: Lépés
Kijelölést, megszüntetését a (Selections - Select None)-vel.
30: Lépés
Az elkészült képet mentjük Jpg-be, majd elhozzunk megmutatni a csodás alkotásunkat.