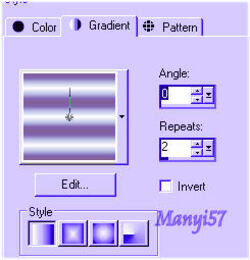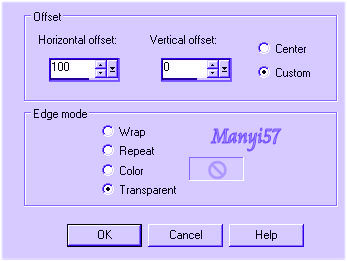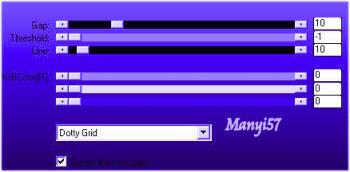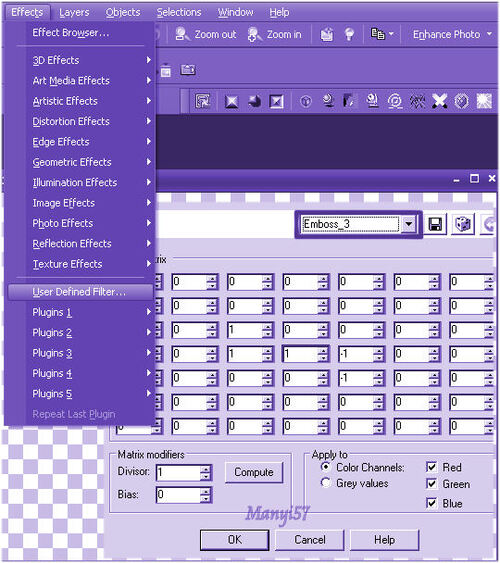-
Esküvő napja
http://tutoriels-et-creations-joanne.eklablog.com/tag-wedding-day-p843474 A leckét a CorelX2 programmal készítettem,
de a korábbi verziókkal is elkészítheted a képet
Flaming Pear - Flexify 2
FM Tile Tools - Blend Emboss
Texture filter – Texturizer - Sandstone
AP Lines - SilverLining
Graphics Plus - Cross Shadow
Hozzávalók:
Anyag itt:
Akkor kezdjük hozzá:
Köszönjük, hogy a csodás tubét megossza velünk az alkotója..1: Lépés
Tegyük a gradienst „cmv_mm_mp” fájt a PSP gradiens mappában
2: Lépés
Színpalettát, állítsuk be az alábbiak szerint:
3: Lépés
Nyitunk egy üres lapot: 800 x 600 pixelt..A gradiensel kifessük.4: Lépés
(Layer – New Maszk Layer – From Image)
5: Lépés
Majd egyesítjük a maszk réteget (Merge - Merge Group)
6: Lépés
Effects - Plugin - Flaming Pear - Flexify2
7: Lépés
Layers – Duplicate,majd: Merge - Merge Down
8: Lépés
Rétegünket átméretezzük 120%-ra( Image – Resize)
9: Lépés
Ismét Layers – Duplicate,majd: Merge - Merge Down
10:Lépés
Effects – Plugins – FM Tile Tools - Blend Emboss
11:Lépés
Effects - 3D Effects - Drop Shadow
12: Lépés
Ismételjük meg az előzőt csak -5,-5 a többi beállítás marad
13: Lépés
Egy új réteget hozzunk be:( Layers - New Raster Layer) A fegték színe 2B234D
14:Lépés
Effects – Plugins – Texture filter – Texturizer - Sandstone15: Lépés
(Arrange –Send To Bottom) és maradjunk ezen a rétegen tovább is.
16: Lépés
Majd másoljuk be az ablakot: .Vagyis: (Copy, Paste – Paste As New Layer)
17:Lépés
Rétegünket átméretezzük 150%-ra( Image – Resize)18:Lépés
Effects - Image Effects –Offset..19: Lépés
Image – Mirror,Majd állítjuk be a homályt 70%-ra20:Lépés
Ismét a felső rétegen dolgozzunk.21:Lépés
Másoljuk be a női tubénkat.Vagyis: (Copy, Paste – Paste As New Layer)
és méretezzük át 70%-ra22: Lépés
Adjust - Sharpness – Sharpen
23: Lépés
Alkalmazzunk a 11-12 lépést.
24:LépésMásoljuk be a galambokat és azonnal méretezzük is át ezt a réteget 70%-ra
25:Lépés
Elhelyezés a modell szerint.26:Lépés
Ismét alkalmazzuk a 11-12 lépést..
27: Lépés
Tegyük rá a Joanne névjegyét és a sajátunkat, sem feledjük le róla.28: Lépés
Egyesítjük az összes rétegünket.( Merge - Merge All)
29: Lépés
Image - Add Borders: 2pixel 8B7DB8, 2pixel 3F3863,2pixel 8B7DB8,30pixel 3F3863,majd ismét jön az előző rész vagyis?
2pixel 8B7DB8, 2pixel 3F3863,2pixel 8B7DB8,
30: Lépés
A varázspálca segítségével jelöld ki a30 pixel színt.
31:Lépés
Effects – plugins – AP Lines - SilverLining:
32:Lépés
33: Lépés
Effects – Plugins - Graphics Plus – Cross Shadow34:Lépés
Selections - Select None
35:LépésMentjük Jpg-ben majd elhozzuk megmutatni a csodálatos alkotásunkat.
Akik elhozták csodás munkájukat:
Nagyon szépen köszönjük mindannyitoknak.