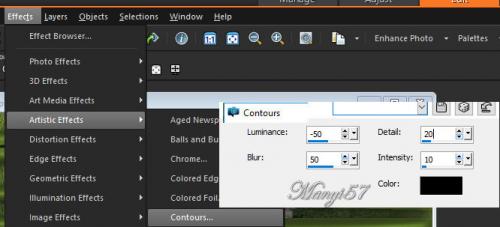-
Gwendoline
http://tutoriels-et-creations-joanne.eklablog.com/tag-gwendoline-p1387048

A leckét a Corel PSP X8 programmal készítettem,
a korábbi verziókkal is elkészítheted a képet.
Graphics Plus - Cross Shadow
- Transparency -Eliminate whiteHozzávalók itt:
Köszönjük, hogy a csodás tubét megossza velünk az alkotója..
Akkor kezdjük már is el, de ne felejtsd el rendszeresen menteni a munkád.
1: Lépés
Tegyük a (Selectionos fájt) mappájában (PSP Selection Mappa).
2: Lépés
Színpalettán az előtér színe: 778e30 és a háttéré: ef84ad.3: Lépés
Nyissuk egy 800/600 pixeles üres lapot, majd színezzük ki a zöld színnel.
4: Lépés
Alkalmazzuk az ( Effects - Plugin - Graphics Plus - Cross Shadow)-ot, alapbeállítással.
5: Lépés
Hatások és ecsetvonások az (Effects - Art Media Effects - Brush Strokes ...)-kel.
6: Lépés
Majd másoljuk be a tájképet és duplázzuk meg, ezután egyesítsük az előbbi kettő réteget a (Merge-Merge Down)-nal.
7: Lépés
Másoljuk és illesszük be a nők, új rétegként.8: Lépés
Adunk neki árnyékot az (Effects - 3D Effects - Drop Shadow)-val.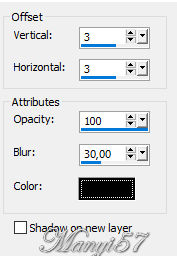
9: Lépés
Hozzunk be egy új réteget a (Layer – New Raster Layer)- rel és jelöljük ki azt a (Selections - Select All)-lal.10: Lépés
A kijelölésben illesszük be a rácsos képet, majd a kijelölést szüntessük meg.
11: Lépés
Alkalmazzuk az (Effects -Plugins - Transparency – white)-tét.
12: Lépés
Varázspálcával jelöljük ki a fekete részek, majd színezzük ki a zöld színnel.13: Lépés
Ezután alkalmazzuk a művészi körvonalakat vagyis (Effects-Articts Effects-Contours)-t.14: Lépés
Alkalmazzuk az (Effects - 3D Effects - Inner Bevel)-t.15: Lépés
Adunk neki árnyékot az (Effects - 3D Effects - Drop Shadow)-val.
Mint a nyolcadik lépésben.
16: Lépés
Alkalmazzuk a (Selections – Load/ Save Selection – Lovad Selection From Disk…)-ket.17: Lépés
Nyomjuk meg a billentyűzeten a törlés gombot, majd a kijelölést szüntessük meg.18: Lépés
Nekem ez a kép így nem működött, most leírom hogyan készítettem el a 16-17 lépés kihagyásával.A rácsos képet dupláztam és közé helyeztem el a nőt.
Majd a felső rácsos képből kivágtam azt a részt, amit úgy gondoltam, hogy látszódon, a nőn. Így bár milyen a lánykával el lehet készíteni a képet, nem kell a „selectionts fájhoz” ragaszkodni.
19: Lépés
Most beillesszük Joanne névjegyét és a sajátunkat is.
Ezt a réteget állítsuk „Solt Light”-be.
20: Lépés
Rétegeket egyesítjük simítva, a ( Merge - Merge All)-al.
21: Lépés
Keretet adunk hozzá a z (Image - Add Borders..)-el,1pixel fekete,30 pixel fehér,1pixel fekete.
22: Lépés
Varázspálcával jelöljük ki a 30 pixel részt.
23: Lépés
Színezzük ki a rózsaszín színnel.
24: Lépés
Hatás művészi, mint a 13-ik lépésben.25: Lépés
Élek ki emelése az (Effects-Edge Effects-Enhance)-vel.
26: Lépés
Alkalmazzuk az ( Effects - Plugin - Graphics Plus - Cross Shadow)-ot, alapbeállítással.
27: Lépés
Adunk neki árnyékot az (Effects - 3D Effects - Drop Shadow)-val.A 8 lépés szerint.
28: Lépés
Ismételjük meg az előző árnyékot, a -3,-3 a többi beállítás marad.
29: Lépés
Kijelölést szüntetjük meg a (Selections - Select None)-vel.30: Lépés
Mentjük Jpg-be majd elhozzuk megmutatni a csodálatos alkotásunkat.