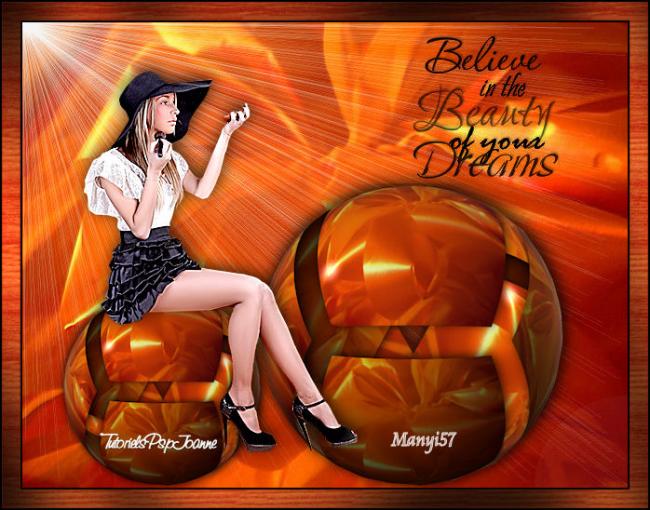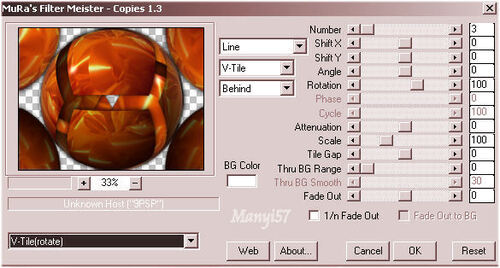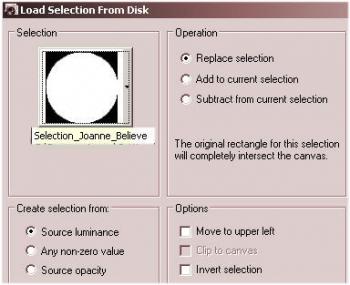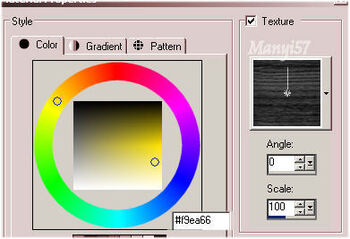-
Hidd el
http://tutoriels-et-creations-joanne.eklablog.com/tag-believe-p610105 Hozzávalók:
A leckét a CorelX2 programmal készítettem,
de a korábbi verziókkal is elkészítheted a képet.
Flaming Pear - Flexify 2
Mura'sMeister - CopiesGraphics Plus - Emboss
Anyag itt:
Köszönjük, hogy a csodás tubét megossza velünk az alkotója..
Akkor kezdjük hozzá.
Könnyű lecke
1: Lépés
Nyissunk meg egy üres lapot 650/500, majd kijelöljük a (Selections - Select All)-lal
2: Lépés
Másoljuk a narancs háttérképet és illessze be kiválasztás és szüntessük azt meg.
Tehát :( Copy – Paste – paste Into selection, Selections - Select None)3: Lépés
Layers – Duplicate,majd zárjuk be a másolatot és az alatta lévőn dolgozzunk.4: Lépés
A (Effects – Plugins - Graphics Plus – Emboss)-sal az eredeti beállítással.
5: Lépés
Hatások és megvilágítás a (Effects –Illumination Effects – Sunburt)6: Lépés
Most nyitjuk ki az előbb bezárt másolatot és méretezzük át 80 %-ra a (Image – Resize)-vel7: Lépés
Effects - Plugin - Flaming Pear - Flexify28: Lépés
Adunk neki árnyékot a (Effects - 3D Effects - Drop Shadow)-wal
9: Lépés
Effects - Plugins - MuRa's Meister - Copies ...10: Lépés
Selectiont – Load/ Save Selection – Lovad Selection From Disk…
11: Lépés
A kijelölést fordítjuk meg a (Selections – Invert)-tel,majd töröljük az( Edit – Cut)-tal
12: Lépés
Adunk neki árnyékot a (Effects - 3D Effects - Drop Shadow)-wal
A 8 lépés szerint.13: Lépés
A réteget méretezzük át 65%-ra az (Image – Resize)-vel14: Lépés
Ismét árnyék az előzőek szerint a 12 lépésben.15: Lépés
Majd duplázzuk meg a (Layers – Duplicate)-vel .16: Lépés
Ismét méretezzük át ezt a réteget 65%-ra ,az előző két réteget helyezzük el a modell szerint.17: Lépés
Másoljuk be a nőt a (Copy, Paste – Paste As New Layer)-rel, állítjuk be a modell szerint,de előtte méretezzük át ezt is 70%.ra az (Image – Resize)-vel18: Lépés
Adunk neki árnyékot a (Effects - 3D Effects - Drop Shadow)-wal
A 8 lépés szerint.
19: Lépés
Másoljuk be a szöveges képet a (Copy, Paste – Paste As New Layer)-rel,majd helyezzük el jobbra a modell szerint.20: Lépés
Tegyük rá a Joanne névjegyét és a sajátunkat, sem feledjük le róla.
21: Lépés
Az összes réteg nyitott és most egyesítjük simítva a ( Merge - Merge All)-al22: Lépés
Most keretet adunk hozzá a z (Image - Add Borders..)-el, 2pixel fekete,20pixel 8A0E04 ,majd ismét 2pixel fekete.23: Lépés
A varázspálcával jelöljük ki a 20pixel 8A0E04 színt24: Lépés
Színpalettát állitjuk be, amivel szín: F9EA6625: Lépés
Ezután a (Woodgrain)Texturát is élesítjük a z ábra szerint.26: Lépés
Színezzük vele a 20pixeles részt.27: Lépés
Effects – Plugins - Graphics Plus – Cross Shadow, alap beállitással.28: Lépés
A kijelölést szüntetjük meg a Selections - Select None-vel.29: Lépés
Az elkészült képet mentjük másképpen Jpg-be,majd elhozzunk megmutatni a csodás alkotásunkat.