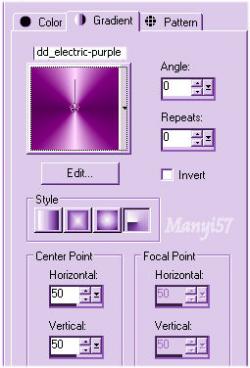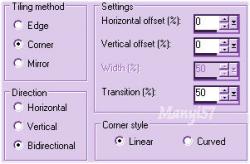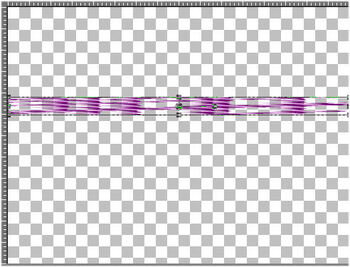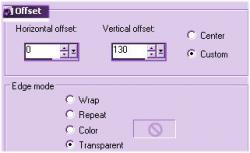-
India
http://tutoriels-et-creations-joanne.eklablog.com/tag-india-p834086 
Flaming Pear - Flexify 2
Graphics Plus - Cross Shadow
Hozzávalók:
A leckét a CorelX2 programmal készítettem,
de a korábbi verziókkal is elkészítheted a képet.
Flaming Pear - Flexify 2Simple - Diamonds
Anyag itt:
Köszönjük, hogy a csodás tubét megossza velünk az alkotója..
Akkor kezdjük hozzá1: Lépés
Tegyük a”dd electric purple”fájt a gradiens mappában2: Lépés
Színpalettát, állítjuk be a „gradiens” Radiál stílusban
3: Lépés
Nyissunk meg egy üres lapot 800x600. A festék színe a e4abe4
4: Lépés
Most hozzunk be egy új réteget a (Layer – New Raster Layer)-rel, majd színezzük ki az előbb beállított gradiens-sel.
5: Lépés
Képhatás a (Effects - Image Effects - Seamless Tiling)-gel6: Lépés
Agyvérzéshatás az (Effects - Art Media Effects - Brush Strokes ...)-sel7: Lépés
Adjunk neki zajt az (Add/Remove Noise - Add Noise ...)-vel.
8: Lépés
Alkalmazzunk az 5-ik lépést ismét.
9: Lépés
Hatás, torzítás elmozdítás az (Effents—Distortion Effects—Displacement Map…)-pal.
10: Lépés
Állítjuk ezt a réteget örök fényességre. Vagyis: (Luminance legacy.), majd (Merge - Merge Visible)
11: Lépés
Zárjuk be ezt a réteget, majd nevezzük el, a név pedig ( Wallpaper)
12: Lépés
Másoljuk be a virágot a (Copy, Paste – Paste As New Layer)13: Lépés
helyezzük el az alábbiak szerint.
14: Lépés
Majd duplázzuk meg ezt a réteget és egyesítjük is a réteg alatt a (Merge - Merge Down)-nal15: Lépés
Ennek a rétegnek a virágnevet adjuk.
16: Lépés
Színpalettán változtatjuk meg a sugaras gradiens lineáris gradiens-sé az alábbi ábra szerint.
17: Lépés
Most hozzunk be egy új réteget a (Layer – New Raster Layer)-rel, majd színezzük az előbbi beállítással.18: Lépés
Egy maszk réteget készítünk a (Layer – New Maszk Layer – From Image)-vel
19: Lépés
A maszk réteget egyesítjük a (Merge - Merge Group)-pal,
20: Lépés
Majd duplázzuk meg ezt a réteget a (Layers - Duplicate )-vel
A másolat alatti rétegen dolgozzunk.
21: LépésEffects - Plugin - Flaming Pear - Flexify2
22: Lépés
Ezt a réteget méretezzük át 80%-ra az (Image – Resize)-vel
23: Lépés
Élesítünk rajta egy kicsit a (Adjust - Sharpness – Sharpen More)-vel.
24: Lépés
Majd duplázzuk meg ezt a réteget és egyesítjük is a réteg alatt a (Merge - Merge Down)-nal
25: Lépés
Ismételjük meg az (Adjust - Sharpness – Sharpen More)-t, majd nevezzük el nagy csillagnak.
26: Lépés
Ezt a nagy csillag réteget másoljuk és illesszük be új képként, ezután pedig 40%-ra kisebbítjük, de alul nem legyen pipa, majd helyezzük el a képszerkesztőben az alján.27: Lépés
A színpalettán keressük meg az előbb elhelyezett kis csillagos képet.
28: Lépés
Helyezkedjünk el az alsó rétegen és nyissuk ki azt.29: Lépés
Most hozzunk be egy új réteget a (Layer – New Raster Layer)-rel, majd az előbbi kis csillagokkal kiszínezzük.30: Lépés
Majd duplázzuk meg ezt a réteget és egyesítjük is a réteg alatt a (Merge - Merge Down)-nal31: Lépés
Élesítünk rajta egy kicsit a (Adjust - Sharpness – Sharpen More)-vel.
32: Lépés
Most nyitjuk ki a virágnevű réteget.33: Lépés
Közben a réteg palettára nézünk, és ezt látjuk magunk előtt.
34: Lépés
A látható rétegeket egyesítjük az (Merge - Merge Visible)-vel,majd zárjuk be ezt.35: Lépés
Helyezkedjük el a felső rétegen és nyitjuk ki, ezután fordítunk rajta az (Image – Mirror)-ral
36: Lépés
A deformációs eszközzel kisebbítünk ezen a rétegen ,az alábbi kép szerint.
37: Lépés
Hatás, visszaverődés az (Effects - Reflection Effects - Rototing Mirror ...)-ral38: Lépés
Hatás a geometriai gömb, az (Effects – Geometric Effects – Spherize)-vel
39: Lépés
Majd duplázzuk meg ezt a réteget és egyesítjük is a réteg alatt a (Merge - Merge Down)-nal
40: Lépés
Élesítünk rajta egy kicsit a (Adjust - Sharpness – Sharpen More)-vel.
41: Lépés
A réteget vigyük a helyére a (Effects - Image Effects –Offset..)-nel
42: Lépés
Most ismét duplázzunk a (Layers – Duplicate)-vel, majd fordítjuk meg a másolatot a (Image – Flip)-pel.
43: Lépés
Másoljuk be a nőt, majd kisebbítjük 65%-ra ezután pedig élesítünk rajta.Akkor :( Copy, Paste – Paste As New Layer, Image – Resize, Adjust - Sharpness – SharpenMore)
44:Lépés
Adjuk neki árnyékot az (Effects - 3D Effects - Drop Shadow)-wal
45:Lépés
Ismételjük meg az előző lépést ,csak -5,-5, a többi beállítás marad.46:Lépés
Tegyük rá a Joanne névjegyét és a sajátunkat, sem feledjük le róla.47: Lépés
Az összes réteget egyesítjük simítva:( Merge - Merge All)
48:Lépés
Adjunk neki keretet: Image - Add Borders: 2pixel fekete, 30pixel fehér,majd ismét 2pixel fekete
49: Lépés
A varázspálca segítségével jelöljük ki a 30 pixel fehért
50: Lépés
Színezzük a 16 lépés gradiens -ével ki.
51:Lépés
Mossuk el az (Adjust - Blur - Gaussian Blur)-ral 20
52:LépésAdjunk zajt a 7 lépés szerint.
53: Lépés
Effects – Plugins - Graphics Plus – Cross Shadow,alap beállitással.
54: LépésHatások 3D belső ferde hatás az (Effects - 3D Effects - Inner Bevel)-lel.
55: Lépés
Most szüntetjük meg a kijelölést a (Selections - Select None)-val
56: Lépés
Mentjük Jpg-be majd elhozzuk megmutatni a csodálatos alkotásunkat.