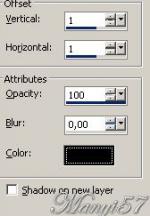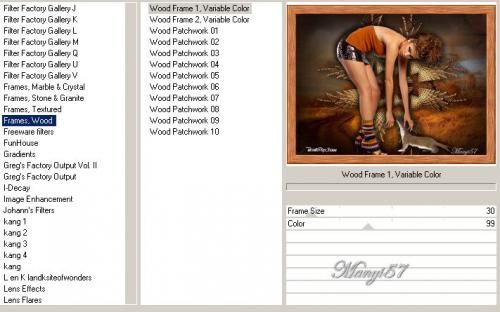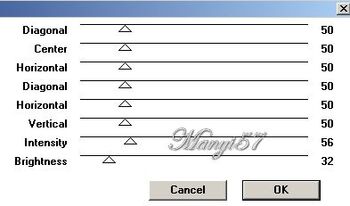-
Ismerkedés
http://tutoriels-et-creations-joanne.eklablog.com/tag-rencontre-p1080864 Hozzávalók:
A leckét a Corel X7 programmal készítettem,
a korábbi verziókkal is elkészítheted a képet.Plugins ami kell hozzá:
Graphics Plus - Cross Shadow
Custom - Emboss 3
Flaming Pear - Flexify 2
Unlimited - Frames Wood - Wood Frame 1
Hozzávalók:Köszönjük, hogy a csodás tubét megossza velünk az alkotója..
Akkor kezdjük már is el.1: Lépés
Tegyük a gradiens fájt a PSP gradienst mappában
2: Lépés
Színpalettát, állítjuk be a „gradiens”Lineális stílusban.
3: Lépés
Nyissunk meg egy üres lapot 800/600, majd Jelöljük ki a (Selections – Selenc – All)-lal.
4: Lépés
Ezután másoljuk be a kijelölésben a fás alapot, majd szüntetjük meg a kijelölést.
5: Lépés
Domborítunk rajta a (Custom - Emboss 3)-mal.6: Lépés
Másoljuk be a tájat a (Copy, Paste – Paste As New Layer)-rel és marad ott ahová került a másolással.7: Lépés
Méretezzük át 120%-ra az (Image – Resize)-vel.
8: Lépés
Új réteget hozzunk be a (Layer – New Raster Layer)-rel, majd színezzük gradienst-tel ki.9: Lépés
Most pedig a maszkunkat aktiváljuk a (Layer – New Maszk Layer – From Image)-vel.
10: Lépés
Ezt egyesítjük a szokott módom a (Merge - Merge Group)-pal.
11:lépés
Effects - Plugin - Flaming Pear - Flexify 2
12: Lépés
Duplázzuk meg a réteget, majd az eredeti rétegen álljunk.13: Lépés
Itt is domborítunk rajta a (Custom - Emboss 3)-mal.14: Lépés
Adunk neki árnyékot a (Effects - 3D Effects - Drop Shadow)-wal.15: Lépés
Ismét árnyékot adunk neki, csak most -1,-1 a többi beállítás marad.
16: Lépés
Helyezkedjünk el a réteg tetején.17: Lépés
Élesitünk rajta az (Adjust - Sharpness – SharpenMore)-vel..
18: Lépés
Egyesitjük a réteg alatt a (Merge - Merge Down)-nal.
19: Lépés
Ismét árnyékot adunk neki, a (Effects - 3D Effects - Drop Shadow)-wal.
20: LépésMásoljuk be az állatot a (Copy, Paste – Paste As New Layer)-rel, majd méretezzük át 40%-ra a (Image – Resize)-vel.
21: Lépés
Ismét élesítünk rajta a (Adjust - Sharpness – SharpenMore.)-vel.
22: LépésEnnek is adunk árnyékot a ((Effects - 3D Effects - Drop Shadow)-wal.
23: Lépés
Ismét árnyékot adunk neki, csak most -5,-5 a többi beállítás marad.
24: Lépés
Másoljuk be a nőt a (Copy, Paste – Paste As New Layer)-rel és méretezzük át 90%-ra az (Image – Resize)-vel.25: Lépés
Élesitünk rajta az (Adjust - Sharpness – SharpenMore)-vel..26: Lépés
Újra árnyék következik a 21 és 22 lépés szerint.27: Lépés
Helyezzük a nőt és az állatot a modell szerint el.28: Lépés
Most beillesszünk Joanne névjegyét és a sajátunkat is.29: Lépés
Rétegeket egyesítjük simítva a ( Merge - Merge All)-al30: Lépés
Keretet adunk hozzá a z (Image - Add Borders..)-el,2pixel fekete,30pixel fehér, 2pixel fekete.31: Lépés
Varázspálcával jelöljük ki a 30pixel fehért.32: Lépés
Majd most alkalmazzuk a (Effects - Plugin - Unlimited - Frames Wood - Wood Frame 133: Lépés
Effects - Plugin - Graphics Plus – Colorize.
34: Lépés
Majd alkalmazzuk a (: Effects – Plugins - Graphics Plus – Cross Shadow)-wot.35: Lépés
Az előző lépést ismételjük meg.
36: Lépés
Majd az árnyékot is ami az 21-22 lépésben van.37: Lépés
Kijelölést szüntetjük meg a (Selections - Select None)-vel38: Lépés
Mentjük Jpg-be majd elhozzuk megmutatni a csodálatos alkotásunkat.