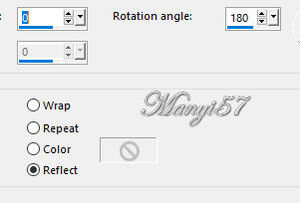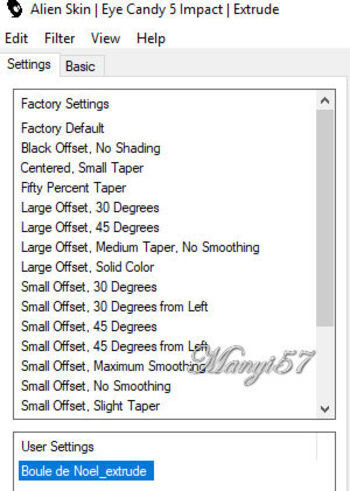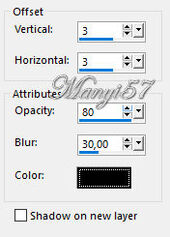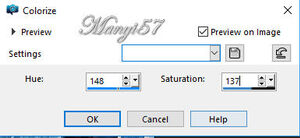-
Karácsonyi Díszek
http://tutoriels-et-creations-joanne.eklablog.com/animation-boule-de-noel-p1405960 A leckét a Corel PSP X8 programmal készítettem,
a korábbi verziókkal is elkészítheted a képet.
Animation Shop
Flaming Pear-Flexify 2
Alien Skin, Eye Candy 5 - Impact- Extrude
Alien Skin Xenofex 2 - Constellation
Hozzávalók itt:
Köszönjük, hogy a csodás tubét megossza velünk az alkotója..
Akkor kezdjük már is el, de ne felejtsd el rendszeresen menteni a munkád.
1: Lépés
Helyezzük a selention fájt a PSP selenctions-os mappájába.
2: Lépés
Katt duplán a "Noel_extrude"fájra hogy a gép telepítse a PSP mappájába.
3: Lépés
A gradiens fájt tegyünk a PSP gradiens mappájába.
4: Lépés
A színpalettát állítsuk radiális stílusban.5: Lépés
Nyissuk egy 800/600 pixeles üres lapot, majd jelöljük ki azt a (Selections - Select All)-lal.
6: Lépés
A kijelölésben illesszük be az előzőleg másolt háttérképet. Majd szüntessük meg a kijelölést.
7: Lépés
Hatások és visszaverődések a forgótükörrel (Effects - Reflection Effects - Rototing Mirror ...).8: Lépés
Mossuk el egy kicsikét az (Adjust - Blur - Gaussian Blur)-3mal.
9: Lépés
Adjunk hozzá egy új réteget a (Layer – New Raster Layer )-rel.
10: Lépés
Töltsük be a selentions fájt a (Selectiont – Load/ Save Selection – Lovad Selection From Disk…)-kel.11: Lépés
Majd színezzük ki az arany gradiensel, ezután a
kijelölést szüntessük meg.
12: Lépés
Effectsek és torzitások az (Effects - Distortion Effects - Pinch)-hel.(100) legyen a szám benne.
13: Lépés
Ismét aktiváljuk a (Selectiont – Load/ Save Selection – Lovad Selection From Disk…)-kel.14: Lépés
Nyomjuk meg a törlés gombot a billentyűzeten, majd a kijelölést szüntessük meg.
15: Lépés
Itt alkalmazzuk az (Effects - Plugin - Flaming Pear - Flexify2)-tőt.16: Lépés
Duplázzuk meg a réteget, majd egyesítsük réteg alatt.
17: Lépés
ezt a réteget 70%-ra kikisebbítsük le.
18: Lépés
Éleket erősítsünk az (Adjust - Sharpness – SharpenMore)-vel.
19: Lépés
Majd alkalmazzuk az ((Effects - Plugin - Eye Candy5 impact – Exrude)-dét,
Jelölje be rajta az "Noel_extrude"20: Lépés
Vigyük a helyére az (Effects - Image Effects –Offset..).nel.21: Lépés
Adunk neki árnyékot az (Effects - 3D Effects - Drop Shadow)-val.22: Lépés
Nevezzük ezt a rétegek el labdának, majd duplázzuk meg annyiszor hogy négy réteg legyen.
23: Lépés
Másoljuk majd illesszük be a gömbre az akasztót.
24: Lépés
Helyezzük el a modell szerint.
25: Lépés
Most zárjuk be a három másolatot a labdából.
26: Lépés
Az eredeti rétegen álljunk.
27: Lépés
Itt alkalmazzuk az (Alien Skin Xenofex 2 - Constellation)-t,Beállítások : Bling Bling:28: Lépés
Zárjuk be ezt a réteget és lépjünk a felette levőre.
29: Lépés
Alkalmazzuk a 27 lépés szerinti műveletet csak annyi a változás hogy a (Random Seed)-_en nyomjunk egyet.
30: Lépés
Majd ezután a réteget is zárjuk be és lépjünk a fölötte levőre.
31: Lépés
Itt is megismételjük az előző lépést, de figyeljünk a (Random Seed)-_en nyomjunk egyet.
32: Lépés
Zárjuk be ezt a réteget és lépjünk a felette levőre.
Alkalmazzuk a 27 lépés szerinti műveletet csak (Random Seed)-_en nyomjunk egyet.
33: Lépés
ha mindegyik a gömbön alkalmazzuk a Bling Bling-et akkor másoljuk és illesszük be a havat.
34: Lépés
Vigyük a helyére az (Effects - Image Effects –Offset..).nel.35: Lépés
Duplázzuk meg a réteget, majd tükrözzük meg a másolatot ezután réteg alatt egyesítsük a ( Merge-MergeDown)-nal.
36: Lépés
Most ismét duplázással folytatjuk és réteg alatt egyesítjük.
37: Lépés
Még egyszer duplázzunk majd elvisszük a helyére az (Effects - Image Effects –Offset..).nel.38: Lépés
Másoljuk ,majd illesszük be a nőt és méretezzük is át 120%-ra.
39: Lépés
Adunk neki árnyékot az (Effects - 3D Effects - Drop Shadow)-val.
A 21:lépés szerint.
40: Lépés
Másoljuk ,majd illesszük be a mókust és méretezzük is át 70%-ra.
41: Lépés
Adunk neki árnyékot az (Effects - 3D Effects - Drop Shadow)-val.
A 21:lépés szerint.
42: Lépés
Most beillesszük Joanne névjegyét és a sajátunkat is.
43: Lépés
A Joanne névjegyét állítsuk a BlendMore-nél SoltLinht-re.
44: Lépés
Majd itt alkalmazzuk az (Image-CanvasSize)-t.45: Lépés
Adjunk hozzá egy új réteget és színezzük ki fehérre.
46: Lépés
Jelöljük ki az összest a (Selections - Select All)-lal.
47: Lépés
Majd a kijelölést módosítjuk a (Selectsion - Modify – Contract 4pixel)-lel.
48: Lépés
Nyomjuk meg a törlés gombot a billentyűzeten.
49: Lépés
Ezt a rész színezzük ki feketére.
50: Lépés
Majd a kijelölést módosítjuk a (Selectsion - Modify – Contract 30pixel)-lel.
51: Lépés
Most ismét nyomjuk meg a törlés gombot a billentyűzeten.
52: Lépés
Színezzük a kijelölt részt fehérre ki.
53: Lépés
Majd a kijelölést módosítjuk a (Selectsion - Modify – Contract 4pixel)-lel.
54: Lépés
Most ismét nyomjuk meg a törlés gombot a billentyűzeten.
55: Lépés
Ha ezzel készen vagyunk akkor a kijelölést fordítsuk meg az (invert)-tel.
56: Lépés
Adunk neki árnyékot az (Effects - 3D Effects - Drop Shadow)-val.
A 21:lépés szerint.
57: Lépés
Az árnyékot ismételjük meg , csak -3,-3 a többi beállítás marad.
58: Lépés
Kijelölést szüntetjük meg a (Selections - Select None)-vel.
59: Lépés
Varázspálcával jelöljük ki a 30pixel feketét .
60: Lépés
Majd színezzük ki az arany gradiensel.
61: Lépés
Adjunk neki zajt a (Add/Remove Noise - Add Noise ...)-vel62: Lépés
Ezután pedig színezzük át az (Adjust – Hue and Saturation – Colorize..)-vel.63: Lépés
Kijelölést szüntetjük meg a (Selections - Select None)-vel.
64: Lépés
Helyezkedjünk el a gömb alsó rétegén , de figyeljünk hogy a többi gömb ne legyen nyitva.
65: Lépés
Most pedig másoljuk (Copy Merged) és az animációs képszerkesztőben új képként illesszük be.
66: Lépés
Térjünk vissza a PSP-be ,majd zárjuk be az alsó gömböt és nyitjuk ki a fölötte lévőt.
67: Lépés
Ismét másoljuk a(Copy Merged)-del és az( Animation Shop 3)-ban illesszük be az első képre katt,majd (Paste – After Curent Frame),Már kettő képünk is látható egymás után.
68: Lépés
Térjünk vissza a PSP-be, majd zárjuk be a második gömbös réteget és nyitjuk ki a fölötte lévő harmadikat.
69: Lépés
Ismét másoljuk a(Copy Merged)-del és az( Animation Shop 3)-ba illesszük be a második képre katt,majd (Paste – After Curent Frame),Már három képünk is látható egymás után.
70: Lépés
Térjünk vissza a PSP-be, majd zárjuk be a harmadik gömbös réteget és nyitjuk ki a fölötte lévő negyediket.
71: Lépés
Másoljuk a(Copy Merged)-del és az( Animation Shop 3)-ba illesszük be a harmadik képre katt,majd (Paste – After Curent Frame),Már négy képünk is látható egymás után.
72: Lépés
Most jelöljük ki az összest az ( Edit – Select All)-lal,majd mentsük el gifben a képet .
73: Lépés
Nincs más hátra csak annyi hogy elhozd megmutatni. Köszönöm hogy itt voltál...