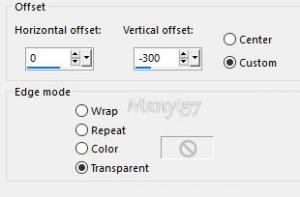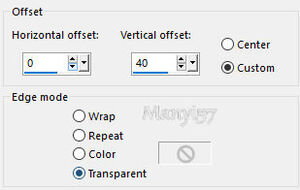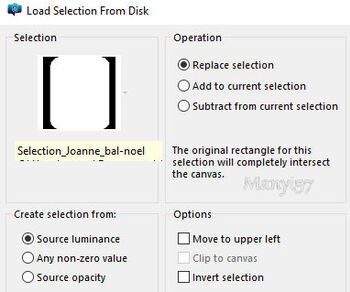-
Karácsonyi Tánc
http://tutoriels-et-creations-joanne.eklablog.com/animation-bal-de-noel-p1396694 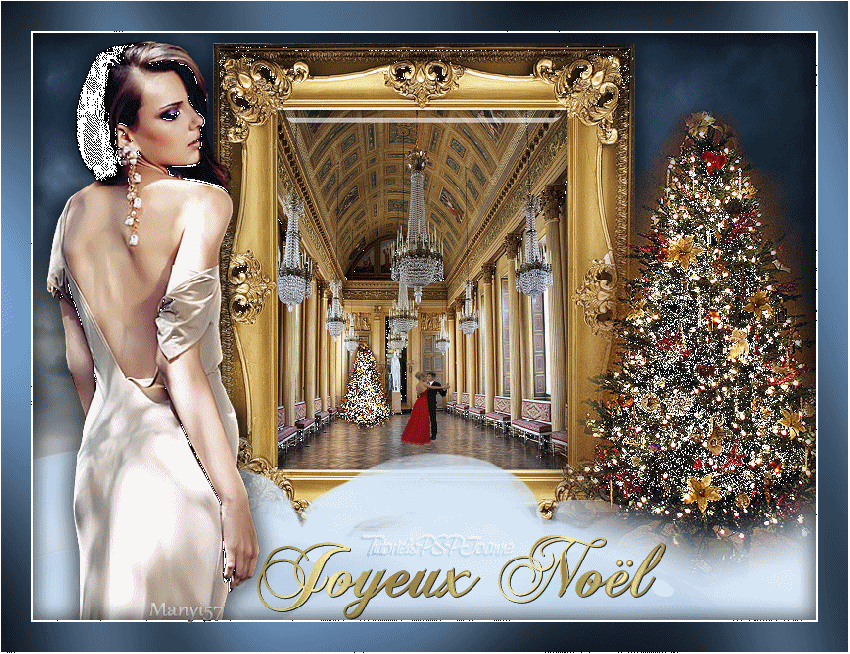
A leckét a Corel PSP X8 programmal készítettem,
a korábbi verziókkal is elkészítheted a képet.
Animation Shop
Graphics Plus- Cross Shadow
Hozzávalók itt:
Köszönjük, hogy a csodás tubét megossza velünk az alkotója..
Ne felejtsd el rendszeresen menteni a munkád.1:Lépés
A szín palettán állítsuk be a 4b6683-es színt.
2:LépésNyissunk egy 800-600-es üres lapot, majd jelöljük ki azt a (Selections - Select All)-lal.
3:Lépés
Másoljuk a felhős égboltot és illesszük be a kijelölésben, ezután a kijelölést szüntessük meg a (Selections - Select None)-vel.
4:Lépés
Másoljuk és illesszük be a felhős képet.
5:Lépés
Ezt méretezzük át 160%-ra..
6:Lépés
Duplázzuk a réteget, majd egyesítsük réteg alatt a (Merge-MergeDown)-nal.
7:Lépés
Ezt a réteget nevezzük el felhő 1-nek.
8:Lépés
Duplázzuk meg a réteget és ezt pedig nevezzük el felhő 2-nek.
9:Lépés
Majd helyezkedjünk el a felhő 1-es rétegen.
10:Lépés
Vigyük a helyére az (Effects - Image Effects –Offset..).nel.11:Lépés
Térjünk vissza aq felhő 2-re.
12:lépés
Ezt is vigyük a helyére az (Effects - Image Effects –Offset..).nel.13:lépés
Másoljuk, majd illesszük be a keretet.
14:lépés
Ezt is vigyük a helyére az (Effects - Image Effects –Offset..).nel.15:lépés
Adjunk hozzá egy új réteget a a (Layer – New Raster Layer)-rel.
16:Lépés
Most pedig töltsük be a (Selections - Load /Save Selection - Load Selection From Disk..)-ket..17:Lépés
Másoljuk , majd illesszük be a báltermet a kijelölésben.
18:Lépés
Szüntessük meg a kijelölést és ezt a réteget vigyük lejjebb .
19:Lépés
Úgy állítsuk be hogy a keret rétegen legyen
20:Lépés
Majd egyesítsük réteg alatt a kerettel a (Merge-MergeDown)-nal.
21:Lépés
Élesítsünk rajta a (Adjust - Sharpness – Sharpen)-nel.
22:Lépés
Adunk neki árnyékot az (Effects - 3D Effects - Drop Shadow)-val.23:lépés
Az árnyékot ismételjük meg, csak -5,-5, a többi beállítás marad.
24:Lépés
Ezt a réteget vigye lejjebb.
25:Lépés
Térjünk vissza a felső rétegre.
26:Lépés
Másoljuk és illesszük be a nőt, majd méretezzük át 80%-ra.
27:Lépés
Élesítsük rajta az (Adjust - Sharpness - SharpenMore)-vel.
28:Lépés
Helyezzük el a modell szerint.
29:Lépés
Adunk neki árnyékot az (Effects - 3D Effects - Drop Shadow)-val.
22-23 lépés szerint.
30:Lépés
Másoljuk, majd illesszük be a fenyőfát. Ezután duplázzuk is meg azt.
31:Lépés
Egyesítsük réteg alatt a (Merge-MergeDown)-nal.
32:Lépés
Helyezzük el a keret széléhez a modell szerint.
33:Lépés
Hatások , élek hangsúlyozása.
34:Lépés
Duplázzuk a réteget, majd a másolatot méretezzük át 20%-ra.
35:Lépés
A lekicsinyített fenyőfát helyezzük el a teremben.
36:Lépés
Az éleket itt is hangsúlyozzuk ki.
37:Lépés
Másoljuk , majd illesszük be a szöveget és helyezzük el a modell szerint.
38:Lépés
Most beillesszük Joanne névjegyét és a láthatóságát állítsuk lágy fényre.( Soft light)-re.
39:Lépés
Írd alá a nevedet.
40:Lépés
Rétegeket egyesítjük simítva, a ( Merge - Merge All)-al, de figyeljünk, hogy minden réteg nyitva legyen.
41:Lépés
Keretet adunk hozzá a z (Image - Add Borders..)-el,2 pixel fekete,30 pixel megadott szín,2 pixel fekete.
42:Lépés
Varázspálcával jelöljük ki a 30 pixelelőtér színt.
43:Lépés
Alkalmazzuk az ( Effects - Plugin - Graphics Plus - Cross Shadow)-ot, alapbeállítással.
44:Lépés
Adunk neki árnyékot az (Effects - 3D Effects - Drop Shadow)-val.
22-23 lépés szerint.
45:lépés
Kijelölést szüntetjük meg a (Selections - Select None)-vel.
46:lépés
Az elkészült képre katt és Copy mehetünk
ANIMATION SHOP-ban.
47:lépés
Nyissuk ki az animátiont és vigyünk át az előbb másolt képet és illesszük be új képként.
48:lépés
Majd nyissuk meg az táncoló párt is és látható lesz , hogy 12 rétegből áll.
49:lépés
Akkor duplázzuk meg az általunk készült képet annyiszor hogy 12 rétegből álljon.
50:lépés
Jelöljük ki az összest az ( Edit – Select All)-lal.
51:lépés
A táncoló párt is jelöljük ki az (Edit – Select All)-lal.
52:lépés
Majd a GIF első rétegét megfogjuk és átvisszük az előzőleg elkészített termes-képre, rakjuk rá a modell szerint.
53:lépés
Ha ez sikerült azután nincs más hátra csak, hogy mentjük el GIF-be és hozzuk el megmutatni az elkészült képünket.