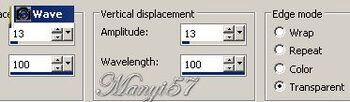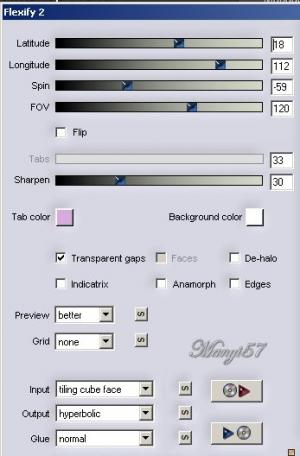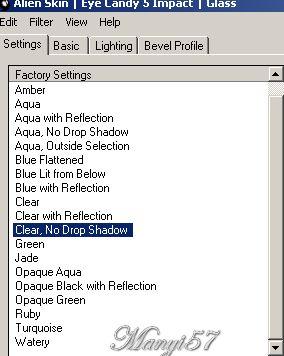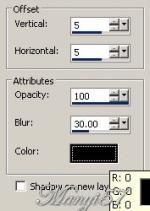-
Köd folt
http://tutoriels-et-creations-joanne.eklablog.com/animation-nebuleuse-p1139316
A leckét a Corel PSP X7 programmal készítettem,
a korábbi verziókkal is elkészítheted a képet.Plugins ami kell hozzá:
Flaming Pear - Flexify 2
Graphics Plus - Cross ShadowAlien Skin Eye Candy 5 - Impact
Hozzávalók itt:Köszönjük, hogy a csodás tubét megossza velünk az alkotója..
Akkor kezdjük már is el.
1: Lépés
Tegyük a (Selectionos fájt) a PSP mappájában (Selection Mappa).
2: Lépés
Színpalettát, állítjuk be, az előtér színe: 05032b és a háttér színe: ef927d3: Lépés
Nyissunk meg egy üres lapot 800/600, majd színezzük a sötétebb színnel ki.4: Lépés
Adjuk neki zajt az (Add/Remove Noise - Add Noise ...)Sel.
5: Lépés
Új réteget hozzunk be a (Layer – New Raster Layer)-rel, színezzük a világosabb színnel ki.6: Lépés
Aktiváljuk a maszkunkat a (Layer – New Maszk Layer – From Image)-vel7: Lépés
Majd egyesítjük ezt a szokott módom a (Merge - Merge Group)-pal.Nevezzük el ködnek.8: Lépés
Majd másoljuk rá a sokszínű képet a (Copy ,Paste - Paste As New Layer)-rel.
9: Lépés
Alkalmazzuk a torzítás hullámzás effectet: Vagyis (Effects - Distortion Effects - Wave ...)
10: Lépés
Effects - Plugin - Flaming Pear - Flexify2.11: Lépés
Alkalmazzuk a (Effects - Reflection Effects - Rototing Mirror ...)-ral.
12: Lépés
Most aktiváljuk a (Selectiont – Load/ Save Selection – Lovad Selection From Disk…)-ket.13: Lépés
Majd nyomjuk meg a törlés gombot a billentyűzeten, vagy pedig az (Edit – cut)-ot.Ezután szüntessük meg a kijelölést a (Selections - Select None)-vel.
14: Lépés
Duplázzuk meg a réteget, majd fordítjuk meg a (Image – Flip)-pel.
15: Lépés
Egyesítjük a réteg alatt a (Merge - Merge Down)-nal
16: Lépés
Aktiváljuk a (Selectiont – Load/ Save Selection – Lovad Selection From Disk…)-ket.
17: Lépés
Majd nyomjuk meg a törlés gombot a billentyűzeten, vagy pedig az (Edit – cut)-ot.
Ezután szüntessük meg a kijelölést a (Selections - Select None)-vel.
18: Lépés
Effects - Plugin - Alien Skin Eye Candy 5 – Impact – Grass)-sal.
Settings:Basic:
19: LépésAdunk neki árnyékot a (Effects - 3D Effects - Drop Shadow)-wal.
20: Lépés
Másoljuk be a nőt a (Copy, Paste – Paste As New Layer)-rel.
Marad a helyén.
21: Lépés
Adunk neki árnyékot a (Effects - 3D Effects - Drop Shadow)-wal.22: Lépés
Ismételjük meg az árnyékot -5,-5 a többi beállítás marad23: Lépés
Most beillesszünk Joanne névjegyét és a sajátunkat is.24: Lépés
Helyezkedjünk el a köd rétegen.
25: Lépés
Ezután készítsünk három másolatot az előző köd rétegről. Hogy összeses négy réteg legyen belőle.
26: Lépés
Vissza a köd rétegre, de közben zárjuk be a másolatokat (a hármat)27: Lépés
Adjuk neki zajt az (Add/Remove Noise - Add Noise ...)Sel.28: Lépés
Zárjuk a köd réteget és menjünk az első másolatra, majd nyitjuk ki.29: Lépés
Adjuk neki zajt az (Add/Remove Noise - Add Noise ...)sel, mint az előzővel , de a 20 helyet, 30-at írjunk.30: Lépés
Zárjuk ezt a réteget is be, majd menjük a felette lévő másolatra, azt is nyissuk ki.31: Lépés
Adjuk neki zajt az (Add/Remove Noise - Add Noise ...)sel, mint az előzővel , de a 30 helyet, 40-at írjunk.32: Lépés
Zárjuk ezt a réteget is be, majd menjük a felette lévő másolatra, azt is nyissuk ki.33: Lépés
Adjuk neki zajt az (Add/Remove Noise - Add Noise ...)sel, mint az előzővel , de a 40 helyet, 50-at írjunk.
34: Lépés
Lépjünk a rétegek felfeslőjére.
35: Lépés
Majd új réteget hozzunk be a (Layer – New Raster Layer)-rel.36: Lépés
Image – Canvas Size.37: Lépés
Színezzük ezt a réteget ki az ef927d színnel.38: Lépés
Majd jelöljük ki mindet a (Selections - Select All)-lal.
39: Lépés
Kijelölést módosítjuk a (Selectsion - Modify – Contract)-tal, 2 pixellel.40: Lépés
Majd nyomjuk meg a törlés gombot a billentyűzeten, vagy pedig az (Edit – cut)-ot.
41: Lépés
Színezzük kijelölt rész a 05032b színnel.
42: Lépés
Majd a kijelölést módosítjuk a (Modify – Contract)-tal, 30 pixellel.
43: Lépés
Majd nyomjuk meg a törlés gombot a billentyűzeten, vagy pedig az (Edit – cut)-ot.44: Lépés
Színezzük kijelölt részt ki az ef927d színnel.45: Lépés
Kijelölést módosítjuk a (Selectsion - Modify – Contract)-tal, 2 pixellel
46: Lépés
Majd nyomjuk meg a törlés gombot a billentyűzeten, vagy pedig az (Edit – cut)-ot.
A kijelölést módosítjuk a (Selectsion - Invert)-tel.
47: Lépés
Adunk neki árnyékot a (Effects - 3D Effects - Drop Shadow)-wal.21-22lépés szerint. Ezután szüntetjük meg a kijelölést.
48: Lépés
Varázspálcával jelöljük ki a 30pixel sötét színt.
49: LépésEffects – Plugins - Graphics Plus – Cross Shadow. Alapbeállítással.
Ezt a lépést megismételjük.
51: Lépés
Most a köd rétegen álljunk és a köd másolatait zárjuk be.
52: Lépés
Most pedig Másoljuk az összes nyitott réteget a ((Copy Merged)-del.53: Lépés
ANIMATION SHOP
Vigyük és tegyünk az (Animation Shop 3)-ban, illesszük be. Új képként, a (Paste As New Animation)-nal
54: Lépés
Menjük vissza a PSP-ben és zárjuk be a köd réteget és nyissuk ki az első másolatot.
55: Lépés
Most másoljuk a (Copy Merged)-del és az ( Animation Shop 3)-ban és illesszük be az első képre katt,majd (Paste – After Curent Frame),Már kettő képünk látható egymás után.56: Lépés
Menjük vissza a PSP-ben és zárjuk be a köd első másolatát és nyissuk ki a második másolatot.
57: Lépés
Most másoljuk a (Copy Merged)-del és az ( Animation Shop 3)-ban és illesszük be a második képre katt,majd (Paste – After Curent Frame),Már három képünk látható egymás után.
58: Lépés
Újra menjük vissza a PSP-ben és zárjuk be a köd második másolatát és nyissuk ki a harmadik másolatot.59: Lépés
Most másoljuk a (Copy Merged)-del és az ( Animation Shop 3)-ban és illesszük be a harmadik képre katt,majd (Paste – After Curent Frame),Már négy képünk látható egymás után.60: Lépés
A negyedik képünknek a gyorsaságát állítjuk 10-ről 5-re. Az (Animation – TrameProperties)-sel.
61: Lépés
Most pedig jelöljük ki mind négy képet és mentjük el Gif formában.
Majd elhozzuk megmutatni a csodálatos alkotásunkat.