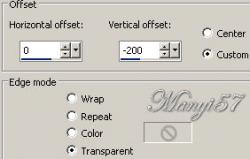-
Marjorie


http://tutoriels-et-creations-joanne.eklablog.com/tag-marjorie-p1275676
A leckét a Corel PSP X7 programmal készítettem,
a korábbi verziókkal is elkészítheted a képet.
Graphics Plus - Cross Shadow
Custom - Emboss 3Alien Skin, Eye Candy 5 , Nature - Glass
Hozzávalók itt:
Köszönjük, hogy a csodás tubét megossza velünk az alkotója..
Akkor kezdjük már is el, de ne felejtsd el rendszeresen menteni a munkád.
1: Lépés
Színpalettát állítsuk be az előtér színe c53389, a háttérben a színe 53193d.
2: Lépés
Nyissunk meg egy üres lapot 800/600, majd színezzük a háttér színnel ki.3: Lépés
Alkalmazzuk az (Effects - Texture Effects – Texture )-át.4: Lépés
Duplázzuk a réteget, majd zárjuk be a másolatot.
Helyezkedjünk el az alsó rétegen.5: Lépés
Alkalmazzuk az ( Effects - Plugin - Graphics Plus - Cross Shadow)-ot, alapbeállítással.Majd zárjuk be a réteget.
6: Lépés
Helyezkedjünk el a másolaton és nyissuk ki azt.
7: Lépés
Aktiváljuk a maszkunkat a (Layer – New Maszk Layer – From Image)-vel.8: Lépés
Ezt egyesítjük a szokott módom a (Merge - Merge Group)-pal9: Lépés
Majd duplázzuk meg ezt, úgy hogy 3réteg legyen belőle.
10: Lépés
Az egyik réteget vigyük az alábbi beállítással a helyére.
(Effects - Image Effects –Offset..)-nel.
11: Lépés
Lépjünk a második másolatra és azt is vigyük egy kicsit arrébb.
(Effects - Image Effects –Offset..)-nel.12: Lépés
A látható rétegeket egyesítsük a (Merge - Merge Visible)-vel.13: Lépés
Domborítsunk rajta a (Custom - Emboss 3)-mal.14: Lépés
Széleit hangsúlyozzuk az (Effects - Edge effects – Enhance)-vel
15: Lépés
Adunk neki árnyékot az (Effects - 3D Effects - Drop Shadow)-wal.16: Lépés
Ismételjük meg az árnyékot, csak -3.-3, a többi beállítás marad.17: Lépés
Nyissuk ki az alsó réteget is, majd lépjünk a tetejére az összes rétegnek.
18: Lépés
Másoljuk be a virágot, mint új réteget.
19: LépésÉlesítsünk rajta az (Adjust - Sharpness – SharpenMore)-vel.
20: Lépés
Adunk neki árnyékot az (Effects - 3D Effects - Drop Shadow)-wal.
15-16 lépés szerint.
21: LépésMásoljuk be a nőt, mint új réteget.
22: Lépés
Kissé lefelé visszük.23: Lépés
Adunk neki árnyékot az (Effects - 3D Effects - Drop Shadow)-wal.15-16 lépés szerint.
24: Lépés
Most beillesszünk Joanne névjegyét és a sajátunkat is25: Lépés
Rétegeket egyesítjük simítva, a ( Merge - Merge All)-al.
26: Lépés
Keretet adunk hozzá a z (Image - Add Borders..)-el,2pixel fekete,30pixel fehér, 2pixel fekete.27: Lépés
Varázspálcával jelöljük ki a 30pixel fehért.28: Lépés
A 30pixelt színezzük ki a háttér színnel.29: Lépés
Alkalmazzuk az (Effects - Texture Effects – Texture )-át
Mint a 3. lépésben.
30: Lépés
Széleit hangsúlyozzuk az (Effects - Edge effects – Enhance)-vel31: Lépés
Alkalmazzuk az ( Effects Plugin - Alien Skin, Eye Candy 5 , Nature - Glass)32: Lépés
A színét változtassuk meg az (Adjust – Hue and Saturation – Colorize..)-vel
33: Lépés
Kijelölést szüntetjük meg a (Selections - Select None)-vel.
34: Lépés
Mentjük Jpg-be majd elhozzuk megmutatni a csodálatos alkotásunkat.