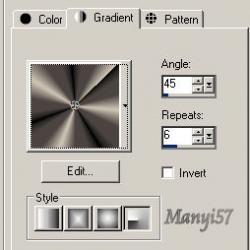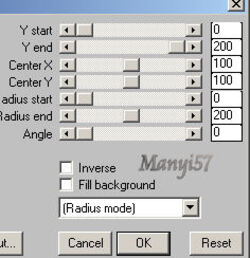-
Nolwenn
http://tutoriels-et-creations-joanne.eklablog.com/tag-nolwenn-p617845 Köszönjük, hogy a csodás tubét megossza velünk az alkotója..
Hozzávalók:
A leckét a CorelX2 programmal készítettem,
de a korábbi verziókkal is elkészítheted a képet.Flaming Pear - Flexify2
VM Natural - Legoland:
VM Extravaganza – Plastic SurgeryMura'sMeister - Pole Transform
Akkor kezdjünk hozzá:
1:Lépés
Tegyük a gradienst ( „mqc Pity „) fájt a PSP gradiens mappában2:Lépés
Szerintem nézd meg a videót és akkor könnyebb lesz. Nyitunk egy üres lapot 700/600 pixel.C9BFB1 színnel színezzük ki.
3:Lépés( Effects - Plugin - Filters Unlimited2.0 - VM Natural - Legoland):a beállítás alap.
4:Lépés
( Effects - Plugin - Filters Unlimited2.0 - VM Extravaganza . Plastic Surgery,) Beállítás a képen.
5:Lépés
Zárjuk ezt a réteget be.
6: Lépés
a színpalettát, előkészítjük (mqc Pity) gradiens .7:Lépés
( Layers - New Raster Layer)ez a réteget a gradiensel töltjük meg.
8: Lépés
Ismételjük meg a 3. lépést. (Effects - Plugin - Filters Unlimited2.0 - VM Natural - Legoland):a beállítás alap.
9:Lépés
Ezt a réteget 80-ra kisebbítjük le. (Image – Resize)
10:Lépés
( Layers – Duplicate)Ezt a réteget kettőzzük meg és a másolatot zárjuk is be..
11:Lépés
Az eredeti kisebbített rétegen dolgozunk most. Effects - Distortion Effects - Polar coordinate - polar to rectangular
12:Lépés
Ismét kisebbítjük le a rétegünket ,80%-ra. (Image – Resize)
13:Lépés( Effects – Geometric Effects – circle) transparent bejelölve.
14:LépésAz átalakult rétegünket megfogjuk és vigyázva hogy ne mozduljon el oldalra, felvisszük a lap tettéig.
15: Lépés
Effects - Plugins - MuRa's Meister - Pole Transform16:Lépés
(Effects - Edge Effects – Enhance)Majd zárjuk be ezt a rétegünket is.Nyitjuk ki a felső réteget.
17:Lépés
( Effects - Distortion Effects - Polar coordinate) polar to rectangular, mint a 11lépésben.18: Lépés
Effects - Plugin - Flaming Pear - Flexify2.
19: Lépés
Majd levisszük az aljára a képünket .20:Lépés
( Effects – Geometric Effects – circle) transparent bejelölve. mint a 13 lépésben.
21:LépésNyitjuk ki az összes réteget.
22:Lépés
Másoljuk be a függönyt „szövet”és kisebbijük le 60% -ra.
23:A képen látható rétegeket helyezzük el a modell szerint..
24: Majd a legfelső rétegen álljunk.
25: LépésMásoljuk be a női tubét ,mint egy új réteget. – (Copy ; - Paste - Paste As New Layer)
26:Lépés
Ezt a réteget 80%-ra kisebbitjük.( Image – Resize)
27: Lépés
Adjust - Sharpness – Sharpen28:Lépés
Egyesítjük az összes réteget. (Merge – Merge All)
- 29: Lépés
- Image - Add Borders - 2 px fekete,30px C9BFB1.
30:Lépés
A varázspálca - bal oldali menüsorban - segítségével jelöld ki a 30px., majd (Selections – Invert)31: Lépés
Effects - 3D Effects – Cotout
32: Lépés
Ismételjük meg az előző műveletet,csak -5,-5,a többi marad.
33:Lépés
Ismét ( Selections – Invert) ez a 30px részt a gradiensel töltjük ki.
34: Lépés
Selections - Select None
35:Lépés
Image - Add Borders - 2 px fekete .36:Lépés
Majd Tegyük rá a Joanne névjegyét és a sajátunkat sem feledjük le róla.
Mentjük Jpg-ben majd elhozzuk megmutatni a csodálatos alkotásunkat.
Akik elhozták csodás munkájukat:
Nagyon szépen köszönjük mindannyitoknak.