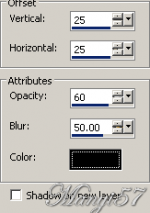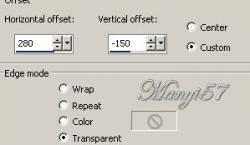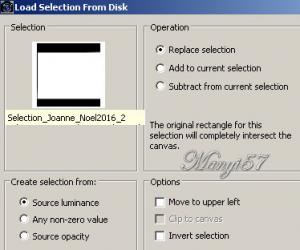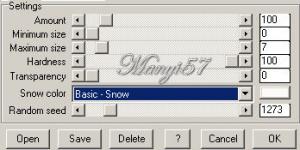-
Tél
http://tutoriels-et-creations-joanne.eklablog.com/animation-noel-2016-p1228958 
A leckét a Corel PSP X7 programmal készítettem,
a korábbi verziókkal is elkészítheted a képet.Plugins ami kell hozzá:
VanDerLee - SnowflakesGraphics Plus - Cross Shadow
Hozzávalók itt:
Köszönjük, hogy a csodás tubét megossza velünk az alkotója..
Akkor kezdjük már is el, de ne felejtsd el rendszeresen menteni a munkád.
1: Lépés
Tegyük a (Selectionos fájt) a mappájában (PSP Selection Mappa).
2: Lépés
Nyissunk meg egy üres lapot 800/600, majd jelöljük ki azt.
3: Lépés
A kijelölésben másoljuk be a tájképet, ezután szüntessünk meg a kijelölést.4: Lépés
Zárjuk be ezt a réteget.5: Lépés
Másoljuk be a havas földet, mint új réteget.
6: Lépés
Vigyük a helyére az (Effects – Image - Offset)-tel.7: Lépés
Zárjuk be ezt a réteget is, majd egy új réteget nyissunk.8: Lépés
Most aktiváljuk a (Selectiont – Load/ Save Selection – Lovad Selection From Disk…)-ket.9: Lépés
Másoljuk be a tájképet, most a kijelölésben.10: Lépés
Majd a kijelölést szüntessük meg.11: Lépés
Másoljuk be a havas ágat is, mint új réteget.12: Lépés
Ezt a réteget méretezzük át 40%-ra.13: Lépés
Vigyük a helyére az (Effects – Image - Offset)-tel.14: Lépés
Másoljuk be az aranyozott képkeretet, mint új réteget.15: Lépés
Most egyesítsük a látható rétegeket.16: Lépés
A látható réteget méretezzük át 140%-ra.17: Lépés
Ezt is helyezzük el a (Effects – Image - Offset)-tel.18: Lépés
Élesítünk rajta a (Adjust - Sharpness – SharpenMore)-vel.
19: Lépés
Adunk neki árnyékot az (Effects - 3D Effects - Drop Shadow)-val.20: Lépés
Másoljuk be a szó hogy (Karácsony) a modell szerint helyezzük el.
21: Lépés
Nyissuk ki az eddig zárva tartott rétegeket, majd helyezkedjük el a rétegek tetején.22: Lépés
Másoljuk be a szarvasos képet és fordítsunk, rajta hogy a tükör képét látsszuk.23: Lépés
Ezt is helyezzük el az (Effects – Image - Offset)-tel.24: Lépés
Adunk neki árnyékot az (Effects - 3D Effects - Drop Shadow)-wal.
19. lépés szerint25: Lépés
Radírral töröljük a szarvas lábai előtti árnyékot.Előtte:
26: Lépés
Másoljuk be a fahasábokat is.27: Lépés
Ezt is vigyük a helyére az (Effects – Image - Offset)-tel.28: Lépés
Másoljuk be a rókákat is és méretezzük át 80%-ra.
29: Lépés
Élesítünk rajta a (Adjust - Sharpness – SharpenMore)-vel.30: Lépés
Ezt is vigyük a helyére az (Effects – Image - Offset)-tel.31: Lépés
Adunk neki árnyékot az (Effects - 3D Effects - Drop Shadow)-wal.
a24. lépés szerint.32: Lépés
Radírral töröljük a róka lábai előtti árnyékot.Előtte:
Utána:33: Lépés
Most beillesszünk Joanne névjegyét és a sajátunkat is.34: Lépés
Rétegeket egyesítjük simítva, a ( Merge - Merge All)-al.
De vigyázzunk hogy minden réteg nyitva legyen.
35: Lépés
Keretet adunk hozzá a z (Image - Add Borders..)-el,1pixel fekete,30pixel 5b5555, 1pixel fekete.36: Lépés
Varázspálcával jelöljük ki a 30pixel 5b5555.37: Lépés
Itt alkalmazzuk az (Effects - 3D Effects - Inner Bevel)-t.38: Lépés
Alkalmazzuk az ( Effects - Plugin - Graphics Plus - Cross Shadow)-ot, alapbeállítással.
39: LépésAdunk neki árnyékot az (Effects - 3D Effects - Drop Shadow)-wal.
a 19. lépés szerint.40: Lépés
Ismételjük meg az árnyékot, de -25, -25, a többi beállítás marad.
Majd a kijelölést szüntessük meg.41: Lépés
Most aktiváljuk a (Selectiont – Load/ Save Selection – Lovad Selection From Disk…)-ket.
42: Lépés
A rétegeket ismételjük meg háromszor. Összesen 4 réteg legyen és maradunk a legfelsőn.43: Lépés
Alkalmazzuk az (Effects - Plugin - VanDerLee - Snowflakes)-sel.44: Lépés
Majd az Ok gombra katt.
45: Lépés
Az alatta lévő rétegeken is alkalmazzuk az előző műveleteket, csak A "Random Speed"- en állítsuk 45-48 legyen több a szám, minden réteg között.
46: Lépés
Ha mint a négy réteget elkészítettük akkor az alsó réteget másoljuk és mehetünkANIMATION SHOP-ba.
47: Lépés
Nyissuk ki az animátiont és vigyünk át az előbb másolt legalsó képet és illesszük be új képként.48: Lépés
Térjünk vissza a PSP-be, majd zárjuk be az első réteget és nyitjuk ki a fölötte lévőt.
49: LépésIsmét másoljuk a(Copy)-val és az( Animation Shop 3)-ba illesszük be az első képre katt,majd (Paste – After Curent Frame),Már kettő képünk is látható egymás után.
50:Lépés
Térjünk vissza a PSP-be, majd zárjuk be a második réteget és nyitjuk ki a fölötte lévő harmadikat.
51:Lépés
Ismét másoljuk a(Copy )-val és az( Animation Shop 3)-ba illesszük be a második képre katt,majd (Paste – After Curent Frame),Már három képünk is látható egymás után.52:Lépés
Újra térjünk vissza a PSP-ben zárjuk a harmadik réteget is, majd a legfelsőt másoljuk és visszük az előzőek szerint az ( Animation Shop 3)-ban.Ha jól dolgoztunk akkor négy képet látunk egymás után.
53:Lépés
Most jelöljük ki az összest az ( Edit – Select All)-lal,majd mentsük el gifbe a képet .