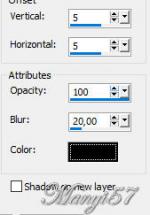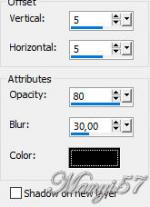-
Törésvonal
http://tutoriels-et-creations-joanne.eklablog.com/tag-la-fracture-p1343318 A leckét a Corel PSP X8 programmal készítettem,
a korábbi verziókkal is elkészítheted a képet.
Transparency - Eliminate White
Graphics Plus - Cross Shadow
Hozzávalók itt:Köszönjük, hogy a csodás tubét megossza velünk az alkotója..
Akkor kezdjük már is el, de ne felejtsd el rendszeresen menteni a munkád.
1: Lépés
Tegyük a (Selectionos fájt) a mappájában (PSP Selection Mappa).
2: Lépés
Nyissuk meg a lyukas képet a képszerkesztőben, majd változtassuk meg a raster rétegre.
3: Lépés
Ezután alkalmazzuk az (- Effects -Plugins - Transparency - Eliminate White)-tét.4: Lépés
Ez előző műveletet ismételjük meg.
(3 lépést)
5: Lépés
Majd duplázzuk meg úgy, hogy három réteg legyen.6: Lépés
Ezt a három réteget egyesítjük most. Tedd ezt a képet fére.7: Lépés
Nyissunk meg egy üres lapot 800/600, majd jelöljük ki a (Selections - Select All)-lal.8: Lépés
Kijelölésben helyezzük be a holdas képet a (Copy - Paste - Paste Into Selection)-mal, majd a kijelölést szüntessük meg.9: Lépés
Most pedig másoljuk be a csavart fát képet, ezt méretezzük át 80%-ra.10: Lépés
Vigyük a helyére az (Effects - Image Effects –Offset..)-nel.
11: Lépés
Most pedig másoljuk és illesszük be az elején elkészített lyukas képet.12: Lépés
Vigyük a helyére az (Effects - Image Effects –Offset..)-nel.
13: Lépés
Adunk neki árnyékot az (Effects - 3D Effects - Drop Shadow)-val.
14: Lépés
Ismételjük meg, ezt az árnyékot.
15: Lépés
Helyezkedjünk el a csavart fa rétegen.16: Lépés
Maradunk ezen a rétegen, majd alkalmazzuk a (Selectiont – Load/ Save Selection – Lovad Selection From Disk…)-ket.
17: Lépés
Nyomjuk meg a billentyűzeten a törlés gombot, most a kijelölést ne szüntessük meg.
18: Lépés
Helyezkedjünk el a rétegek tetején.19: Lépés
Másoljuk be a nőt, mint új réteg, majd tükrözzük azt meg.20: Lépés
Méretezzük át 75%-ra.21: Lépés
Élesítsünk rajta az (Adjust - Sharpness – SharpenMore)-vel.
22: Lépés
Helyezzük el a modell szerint.
23: Lépés
Adunk neki árnyékot az (Effects - 3D Effects - Drop Shadow)-val.24: Lépés
Most beillesszük Joanne névjegyét és a sajátunkat is.25: Lépés
Rétegeket egyesítjük simítva, a ( Merge - Merge All)-al.De vigyázzunk, hogy minden réteg nyitva legyen
26: Lépés
Keretet adunk hozzá a z (Image - Add Borders..)-el,2 pixel 272f44,30 pixel d0c3a8, 2 pixel 272f44.27: Lépés
Varázspálcával jelöljük ki a 30 pixel d0c3a8.
28: Lépés
Most pedig alkalmazuk az (Effects - 3D Effects - Inner Bevel)-tet.
29: Lépés
Alkalmazzuk az ( Effects - Plugin - Graphics Plus - Cross Shadow)-ot, alapbeállítással.30: Lépés
Adunk neki árnyékot az (Effects - 3D Effects - Drop Shadow)-val.Az előző beállítás szerint.
31: Lépés
Ismételjük meg az árnyékot, csak -5.-5, a többi beállítás marad.32: Lépés
Kijelölést szüntetjük meg a (Selections - Select None)-vel.33: Lépés
Mentjük Jpg-be majd elhozzuk megmutatni a csodálatos alkotásunkat.