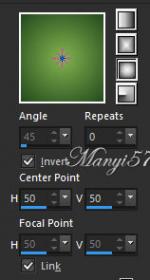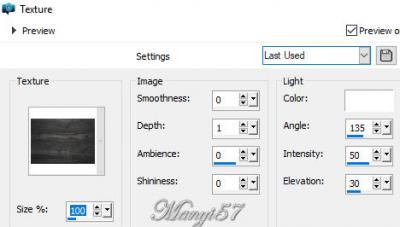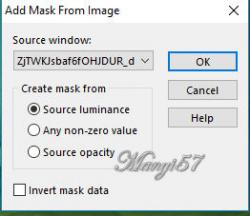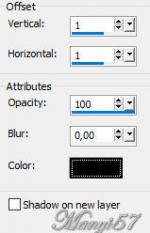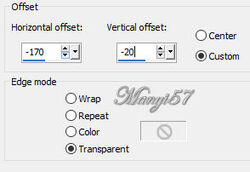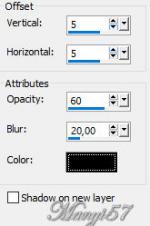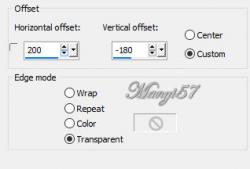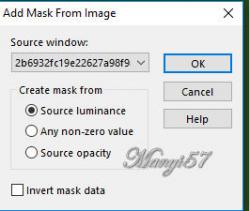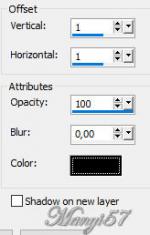-
2018 május 1.
http://tutoriels-et-creations-joanne.eklablog.com/tag-1er-mai-2018-p1354158

A leckét a Corel PSP X8 programmal készítettem,
a korábbi verziókkal is elkészítheted a képet.
Hozzávalók itt:
Köszönjük, hogy a csodás tubét megossza velünk az alkotója..
Akkor kezdjük már is el, de ne felejtsd el rendszeresen menteni a munkád.
1: Lépés
Színpalettán az előtér színe: 86b54f és a háttéré: 1f4919
2: Lépés
A színpalettát állítsuk be az alábbiak szerint.
3: Lépés
Nyissuk egy 800/600 pixeles üres lapot, majd színezzük ki a gradienssel.
4: Lépés
Hatások és textúrák, a (effects – textures – texture)-vel.
5: Lépés
Egy új réteget hozzunk be. Színezzük a háttér színnel ki.6: Lépés
Aktiváljuk a maszkunkat a (Layer – New Maszk Layer – From Image)-vel.7: Lépés
Ezt egyesítjük a szokott módom a (Merge - Merge Group)-pal.
8: Lépés
Adunk neki árnyékot az (Effects - 3D Effects - Drop Shadow)-val.
9: Lépés
Duplázzuk meg ezt a réteget, majd egyesítsük réteg alatt.
10: Lépés
Másoljuk és illesszük be a női képet.
11: Lépés
Méretezzük át 120%-ra.12: Lépés
Élesítsünk rajta az (Adjustment- Sharpness- SharpnessMore)-vel.
13: Lépés
Tegyük a helyére az (Effects – ImageEffects- offset).nel.
14: Lépés
Adunk neki árnyékot az (Effects - 3D Effects - Drop Shadow)-val.15: Lépés
Ismételjük meg az árnyékot, csak -5,-5 a többi beállítás marad.16: Lépés
Másoljuk és illesszük be a völgykosár liliom csövet.
17: Lépés
Majd méretezzük át 80%-ra.
18: Lépés
Élesítsünk rajta az (Adjustment- Sharpness- SharpnessMore)-vel.19: Lépés
Adunk neki árnyékot az (Effects - 3D Effects - Drop Shadow)-val.
14-15 lépés szerint.
20: Lépés
Tegyük a helyére az (Effects – ImageEffects- offset).nel.21: Lépés
Egyesítsük a réteget a(Merge- Merge Visible)-vel.
22: Lépés
Aktiváljuk a másik maszkunkat a (Layer – New Maszk Layer – From Image)-vel.
23: Lépés
Ezt egyesítjük a szokott módom a (Merge - Merge Group)-pal.
24: Lépés
duplázzuk meg ezt a réteget, majd egyesítsük réteg alatt.25: Lépés
Másoljuk be a szövet és illesszük a modell szerint a képre.26: Lépés
Most beillesszük Joanne névjegyét és a sajátunkat is.27: Lépés
Az összes réteget egyesítjük (Merge- Merge Visible)-vel.28: Lépés
Majd adunk neki árnyékot az alábbi kép szerint.29: Lépés
Mentjük Png-be majd elhozzuk megmutatni a csodálatos alkotásunkat.