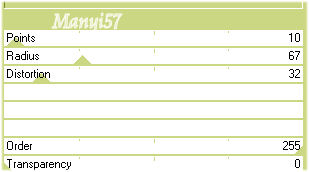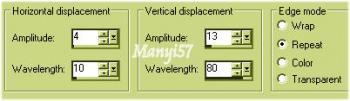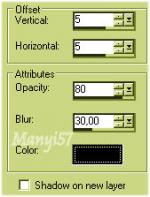-
Amandine
http://tutoriels-et-creations-joanne.eklablog.com/tag-amandine-p858576 Hozzávalók:
A leckét a CorelX2 programmal készítettem,
de a korábbi verziókkal is elkészítheted a képet.
VM Natural – Legoland
Flaming Pear - Flexify 2
Mura Meister - Copies
Anyag itt:
Köszönjük, hogy a csodás tubét megossza velünk az alkotója..
Akkor kezdjük hozzá:
1: Lépés
Tegyük a gradienst „ngKiwiFruit”fájt a PSP gradiens mappában.
2:Lépés
A színpalettát, állítjuk be a „gradiens” Liner stílusban
3: LépésNyitunk egy üres lapot: 800 x 600 pixelt..A gradiensel kifessük.
4: Lépés( Layers – Duplicate)2 – szer.
5: Lépés
Zárjuk be a felső kettő réteget és az alsón dolgozzunk.
6:Lépés
Hatás-agyvérzés. Vagyis: (Effects - Art Media Effects - Brush Strokes ...)7:Lépés
Másoljuk be a tájat, majd fordítjuk meg. Tehát: (Copy, Paste – Paste As New Layer, Image – Flip)8:Lépés
A táj réteget átméretezzük 130%-ra az Image Resizevel .
9:LépésMajd Fordítjuk meg az Image – Mirror-ral
10:Lépés
Most tegyük középre, az Effects - Reflection Effects - Rototing Mirror-ral ...
11:LépésHatás-agyvérzés. Vagyis: (Effects - Art Media Effects - Brush Strokes ...)
Mint a 6 lépésben.
12:Lépés
Most lépjünk a táj feletti rétegre és nyitjuk meg.
13:LépésEffects - Plugins - VM Natural – Legoland
14: Lépés
Adjuk neki árnyékot: (Effects - 3D Effects - Drop Shadow)
15:Lépés
Látható rétegek egyesítése: (Merge - Merge Visible)majd zárjuk be ezt.
16:Lépés
Nyitjuk ki a legfelső réteget.
17: Lépés
Itt a Flexify 2 dolgozzunk.Vagyis: (Effects - Plugin - Flaming Pear - Flexify2)18:Lépés
Méretezzük át ezt a réteget 80%-ra az Image Resizevel .
19: Lépés
Torzítás-hullámzás.Vagyis: Effects - Distortion Effects - Wave ...
20:Lépés
Most tegyük középre, az Effects - Reflection Effects - Rototing Mirror-ral ...,majd a 10lépésben.21:Lépés
Látható rétegek egyesítése: (Merge - Merge Visible)
22: Lépés
( Layers – Duplicate,majd Image – Flip, Merge - Merge Group)
23:LépésEffects - Plugins - MuRa's Meister - Copies ...
24:Lépés
Fordítjunk a rétegen:az Image – Flip-pel
25:Lépés
Élesítjünk rajta,az Adjust - Sharpness – SharpenMore-vel.
26: Lépés
Adjuk neki árnyékot: (Effects - 3D Effects - Drop Shadow)27: Lépés
Ismételjük meg de -5,-5, a többit nem bántjuk.
28: Lépés
Másoljuk be a vázás virágot, majd méretezzük is át 80%-ra az Image – Resize-vel
29: Lépés
Állítjuk be mint a modellen látható,majd egy kicsit élesítjük is a képet az Adjust - Sharpness – SharpenMore-vel.
30: Lépés
Alkalmazzuk az előző árnyákot: Mint a 26-27 lépésben.
31: LépésMásoljuk be a női tubét majd, fordítjuk is meg az Image – Mirror-ral
32:LépésMéretezzük át a nőnket 120%-ra az Image – Resize-vel,majd helyezük el mint a modellen látható.
33:LépésAlkalmazzuk az előző árnyékot ismét. (Effects - 3D Effects - Drop Shadow)
34:Lépés
Tegyük rá a Joanne névjegyét és a sajátunkat, sem feledjük le róla.
35:LépésNyitjuk ki az alsó réteget is , Az összes réteget egyesítjük: :( Merge - Merge All)
36: LépésAdjunk neki keretet: : Image - Add Borders: 2pixel fekete, 30pixel fehér,2pixel fekete
37:LépésA varázspálca segítségével jelöld ki a 30 pixel fehért.
38: LépésAz előző gradiensel kifessük.
39: LépésHatás tulajdonság, mint a 6 lépésben.Vagyis: : (Effects - Art Media Effects - Brush Strokes ...)
40:Lépés
Ennek is kell egy kicsi árnyék: : (Effects - 3D Effects - Drop Shadow)
41:LépésIsmételjük meg de -5,-5, a többit nem bántjuk.
42:LépésMajd szüntetjük meg a kijelölést: (Selections - Select None)
43: LépésMentjük Jpg-ben majd elhozzuk megmutatni a csodálatos alkotásunkat.
Akik elhozták csodás munkájukat:
Nagyon szépen köszönjük mindannyitoknak.