-
Audrina animációs
http://tutoriels-et-creations-joanne.eklablog.com/animation-audrina-p1387372 A leckét a Corel PSP X8 programmal készítettem,
a korábbi verziókkal is elkészítheted a képet.
Graphics Plus - Cross Shadow
Animation Shop pogramHozzávalók itt:
Köszönjük, hogy a csodás tubét megossza velünk az alkotója..
Akkor kezdjük már is el, de ne felejtsd el rendszeresen menteni
1: Lépés
Tegyük a gradienst a PSP gradiens mappába.
2: Lépés
Színpalettát állítsuk az alapiak szerint be.
3: Lépés
A háttér színt állítsuk be a (2a529c).színre.4: Lépés
Nyissunk egy 450/450-es üres lapot, majd színezzük ki a gradiens-sel.5: Lépés
Aktiváljuk a maszkunkat a (Layer – New Maszk Layer – From Image)-vel.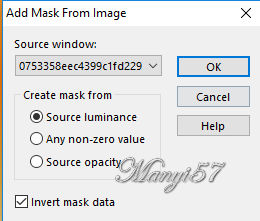
6: Lépés
Ezt egyesítjük a szokott módom a (Merge - Merge Group)-pal.7: Lépés
Duplázzuk meg a réteget, majd egyesítsük a látható rétegeket a (Merge-Merge Visible)-vel.
8: Lépés
Adunk neki árnyékot az (Effects - 3D Effects - Drop Shadow)-val.
9: Lépés
Másoljuk a képet a ((Copy)-val.
Most az eddig elkészült képet és vigyük át az Animation Shop-ban.10: Lépés
Vigyük és tegyünk az (Animation Shop 3)-ba, illesszük be. Új képként, a (Paste As New Animation)-nal
11: Lépés
Alkalmazzuk a következő beállítást az (Effects-Insert Image Effects)12: Lépés
Majd utána az (Effects-Apply Image effects)-cet.
13: Lépés
Állítsunk a gyorsaságán is, az (Animation-FrameProreries)-sel.
Itt ha többre állítod akkor lassabb lesz, nézd meg neked milyen gyorsaság tetszik.
14:lépés
Ha megnézed e képed most 21 kép részletből áll, ezt hagyjad itt és térj vissza az PSP-be.15: Lépés
Nyissuk egy 800/600 pixeles üres lapot, majd Jelöljük ki azt a (Selections - Select All)-lal.
16: Lépés
Kijelölésben illesszük be az előzőleg másolt tájképet. Majd szüntessük meg a kijelölést.17: Lépés
Másoljuk és illesszük be a nőt, új rétegként.18: Lépés
Méretezzük át 50%-ra.19: Lépés
Élesítsünk rajta az (Adjust - Sharpness – SharpenMore)-vel.20: Lépés
Adunk neki árnyékot az (Effects - 3D Effects - Drop Shadow)-val.
21: Lépés
Ismételjük meg az előző árnyékot, a -5,-5 a többi beállítás marad.
22: Lépés
Helyezzük el a nőt a modell szerint.23: Lépés
Most beillesszük Joanne névjegyét és a sajátunkat is.
Állítsuk ezt a réteget lágy fényben,( Soft light).
24: Lépés
Rétegeket egyesítjük simítva, a ( Merge - Merge All)-al.25: Lépés
Keretet adunk hozzá a z (Image - Add Borders..)-el,1pixel fekete,30 pixel fehér,1pixel fekete.26: Lépés
Varázspálcával jelöljük ki a 30 pixel fehért.
27: Lépés
Színezzük ki a háttér színnel.28: Lépés
Alkalmazzuk a művészi hatást, vagyis (Effects-ArtisticEffects-Contours)-sot.
29: Lépés
Alkalmazzuk az
(Effects – Plugins - Graphics Plus – Cross Shadow)-t. Alapbeállítással.
30: Lépés
Adunk neki árnyékot az (Effects - 3D Effects - Drop Shadow)-val.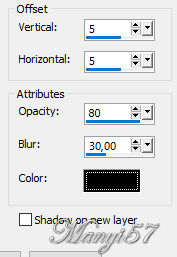
31: Lépés
Ismételjük meg az előző árnyékot, a -5,-5 a többi beállítás marad.32: Lépés
Kijelölést szüntetjük meg a (Selections - Select None)-vel.
33: Lépés
Másoljuk a képet a ((Copy)-val.
34: Lépés
Vigyük és tegyünk az (Animation Shop 3)-ba, illesszük be. Új képként, a (Paste As New Animation)-nal
35: Lépés
Most pedig addig duplázd a képet míg 20 darab nem lesz akkor adjál még egyet hozzá hogy ebből is 21 darab legyen.
36: Lépés
Ha kész akkor mind két csapat képet kijelöljük a Edit – Select all-lal.
37: Lépés
Majd a spirált képek elsőjét felvisszük az z előbb készített kép első rétegére.Elhelyezzük a modell szerint, ha jól dolgoztunk, akkor mindegyik képen ott lesz a spirál..
38: LépésKattintsunk az animációra és nézzük, meg hogy mit alkottunk.
39: Lépés
Ha tetszik, mentjük el Gif formában.


























