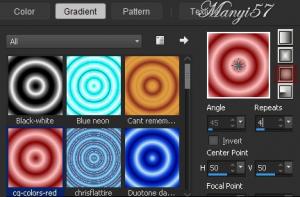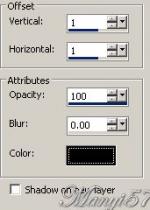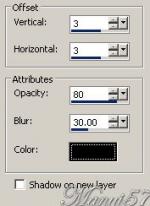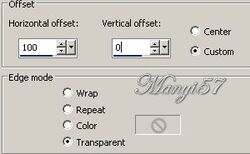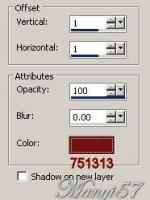-
Cseresznye szüret
http://tutoriels-et-creations-joanne.eklablog.com/tag-le-temps-des-cerises-p1184976
A leckét a Corel PSP X7 programmal készítettem,
a korábbi verziókkal is elkészítheted a képet.Plugins ami kell hozzá:
Csak egy Corel PSP képszerkesztőHozzávalók itt:
Köszönjük, hogy a csodás tubét megossza velünk az alkotója..
Akkor kezdjük már is el, de ne felejtsd el rendszeresen menteni a munkád
1: Lépés
Kattintsunk duplán az ikonra a betűtípust telepítésének érdekében.2: Lépés
Tegyük a (Selectionos fájt) a mappájában (Selection Mappa).
3: Lépés
Tegyük a (gradiens fájt) a mappájában (gradiens Mappa).
4: Lépés
Színpalettát, állítjuk be a „gradiens (Sunburst) stílusban.
5: Lépés
Nyissunk meg egy üres lapot 700/700, majd színezzük ki az előbbi gradiens-sel
6: Lépés
Aktiváljuk a maszkunkat a (Layer – New Maszk Layer – From Image)-vel.
7: Lépés
Ezt egyesítjük a szokott módom a (Merge - Merge Group)-pal.8: Lépés
Duplázzuk meg ezt a réteget kettőször, hogy három réteg legyen belőle.
Majd egyesítjük ezt a három réteget a (( Merge – Merge Visible)-vel.
9: Lépés
Most aktiváljuk a (Selectiont – Load/ Save Selection – Lovad Selection From Disk…)-ket.
3kép
Nincs selentionos fáj, Joanne nem tett a csomagban, de nézd meg én hogyan készítettem el.
10: Lépés
Majd nyomjuk meg a törlés gombot a billentyűzeten.
11: Lépés
Másoljuk be a cseresznye virágos képet..12: Lépés
Ezután egy kört jelöljünk ki így.
13: Lépés
Ha sikerült a kijelölést, akkor fordítsuk meg a (Selectiont – Invert)-tel.
14: Lépés
majd nyomjuk meg a törlés gombot a billentyűzeten és szüntessük meg a kijelölést.Ezután pedig tükrözzük meg.
15: Lépés
Az éleket hangsúlyozzuk ki az (Effects - Edge effects – Enhance)-vel.
16: Lépés
Látható rétegek egyesítése a ( Merge – Merge Visible)-vel.17: Lépés
Adunk neki árnyékot az (Effects - 3D Effects - Drop Shadow)-wal.
18: Lépés
Másoljuk be a cseresznyés képet, majd tükrözzük meg.
19: Lépés
Helyezzük el a modell szerint.20: Lépés
Élesítünk rajta a (Adjust - Sharpness – SharpenMore)-vel.
21: Lépés
Adunk neki árnyékot az (Effects - 3D Effects - Drop Shadow)-wal.22: Lépés
Másoljuk be a nőt, mint új réteget.
23: Lépés
Vigyük a helyére az (Effects - Image Effects –Offset..)-tel.
24: Lépés
Élesítünk rajta a (Adjust - Sharpness – SharpenMore)-vel.
25: Lépés
Adunk neki árnyékot az (Effects - 3D Effects - Drop Shadow)-wal.
mint a 21 lépésben.26: Lépés
Most aktiváljuk a (Selectiont – Load/ Save Selection – Lovad Selection From Disk…)-ket.
9kép
Ez a Selenctiont fáj nincs meg,
27: Lépés
Majd nyomjuk meg a törlés gombot a billentyűzeten kettőször és szüntessük meg a kijelölést.
28: Lépés
Most beillesszünk Joanne névjegyét és a sajátunkat is.
29: Lépés
Méretezzük á a képet a (Image – Canvas Size)-vel.
30: Lépés
Színpalettát, állítjuk be a „gradiens”Lineális stílusban.
31: Lépés
A színpalettán az előtér színe az előbb elkészült gradiens és a háttér színe 751313.
32: Lépés
Új réteget hozzuk be a (Layer – New Raster Layer)-rel.
33: Lépés
Majd beállítsuk az íróeszközt.
34: Lépés
Írjuk rá hogy (cseresznye szüret idő). Egy raster réteget készítünk belőle.
35: Lépés
Adunk neki árnyékot az (Effects - 3D Effects - Drop Shadow)-wal.
36: Lépés
Ismét ez az árnyék, de -1 vízszintes és függőleges -1, a többi beállítás marad.
37: Lépés
helyezzük el az írást a modell szerint.38: Lépés
Látható rétegek egyesítése a ( Merge – Merge Visible)-vel.
39: LépésMentjük Png-be majd elhozzuk megmutatni a csodálatos alkotásunkat.