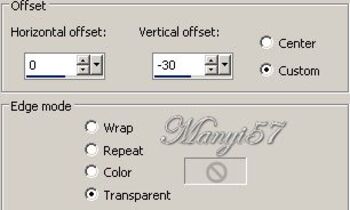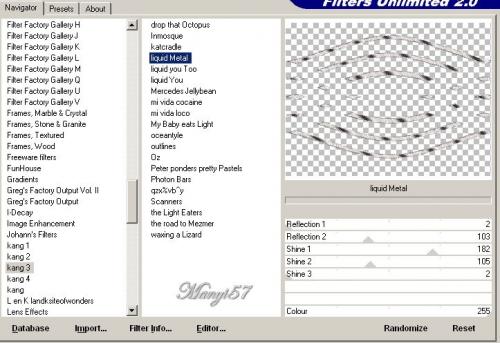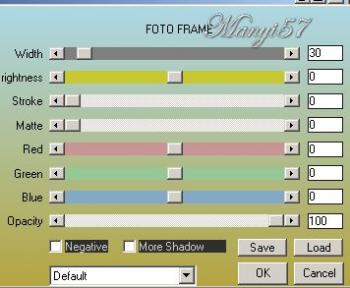-
Debóra
http://tutoriels-et-creations-joanne.eklablog.com/tag-debbie-p1038328 Hozzávalók:
A leckét a Corel X7 programmal készítettem,
a korábbi verziókkal is elkészítheted a képet.Plugins ami kell hozzá:
Graphics Plus - Cross ShadowCustom - Emboss 3
Simple
AAA Frames - Foto Frame
Kangaro - 3 Liquid Metal.Köszönjük, hogy a csodás tubét megossza velünk az alkotója..
Akkor kezdjük már is el.1: Lépés
Tegyük a (Selectionos fájt) a mappájában (Selection Mappa.2: Lépés
Tegyük a gradiens fájt a PSP gradienst mappában.3: Lépés
Színpalettát, állítjuk be a „gradiens” lineáris stílusban.4: Lépés
Nyissunk meg egy üres lapot 800/600, majd színezzük ki 2f2a29 színnel.5: Lépés
Effects – Plugins - Graphics Plus – Cross Shadow.Alapbeállítással.
6: Lépés
Ismételjük meg az 5 lépést.7: Lépés
Hatásai agyvérzés az (Effects - Art Media Effects - Brush Strokes ...)-sel.8: Lépés
Custom - Emboss 39: Lépés
Másoljuk be a tájat a(Copy ,Paste - Paste As New Layer)-rel.10: Lépés
Vigyük a helyére a (Effects - Image Effects –Offset..)-nel.
11: Lépés
Most aktiváljuk a (Selectiont – Load/ Save Selection – Lovad Selection From Disk…)-ket.12: Lépés
Nyomjuk meg a törlés gombot a billentyűzeten,vagy pedig az (Edit – cut)-ot.Majd szüntessük meg a kijelölést a (Selections - Select None)-vel.
13: Lépés
Most pedig a sín képet másoljuk be a szokott módom.14: Lépés
Ezután méretezzük át 80%-ra. Az (Image – Resize)-vel.
15: Lépés
Vigyük a helyére a (Effects - Image Effects –Offset..)-nel.16: Lépés
Új réteget hozzunk be a (Layer – New Raster Layer)-rel, majd színezzük a gradienssel.17: Lépés
Aktiváljuk a maszkunkat a (Layer – New Maszk Layer – From Image)-vel18: Lépés
Majd egyesítjük ezt a szokott módom a (Merge - Merge Group)-pal.
19: Lépés
Aktiváljuk a (Selectiont – Load/ Save Selection – Lovad Selection From Disk…)-ket.20: Lépés
Nyomjuk meg a törlés gombot a billentyűzeten,vagy pedig az (Edit – cut)-ot.
Majd szüntessük meg a kijelölést a (Selections - Select None)-vel.
21: Lépés
Effects – Plugins - Kangaro 3 - Liquid Metal.22: Lépés
Most használjuk az egyszerű szűrőt a (Effects – Plugins - Simple - Diamonds)23: Lépés
Ismét az egyszerű szűrőt ,de most a ((Effects – Plugins - Simple - Tile Centre)-t.24: Lépés
Hatás és visszaverődés a forgatható tükörrel:( Effects - Reflection Effects - Rototing Mirror ...)-ral25: Lépés
Adunk neki árnyékot a (Effects - 3D Effects - Drop Shadow)-wal.26: Lépés
Ismételjük meg az árnyékot -5,-5 a többi beállítás marad27: Lépés
Aktiváljuk a (Selectiont – Load/ Save Selection – Lovad Selection From Disk…)-ket.28: Lépés
Nyomjuk meg a törlés gombot a billentyűzeten,vagy pedig az (Edit – cut)-ot.Majd szüntessük meg a kijelölést a (Selections - Select None)-vel.
29: Lépés
Másoljuk be a nőt a (Copy, Paste – Paste As New Layer)-rel és 90%-ra kisebbítjük a (Image – Resize)-vel.30: Lépés
A modell szerint helyezzük el.
31: Lépés
Adunk neki árnyékot a (Effects - 3D Effects - Drop Shadow)-wal.A 25 lépés szerint.
32: Lépés
Beillesszünk Joanne névjegyét és a sajátunkat is.33: Lépés
Rétegeket egyesítjük simítva a ( Merge - Merge All)-al34: Lépés
Most keretet adunk hozzá a z (Image - Add Borders..)-el,2pixel fekete,30pixel 413.837, 2pixel fekete.35: Lépés
Varázspálcával jelöljük ki a 30pixel413837-es színt.
36: Lépés
Effects – Plugins - Graphics Plus – Cross Shadow.Alapbeállítással.
37: Lépés
Effects – Plugins - . AAA Frames - Foto Frame.38: Lépés
Kijelölést szüntetjük meg a (Selections - Select None)-vel39: Lépés
Mentjük Jpg-be majd elhozzuk megmutatni a csodálatos alkotásunkat.