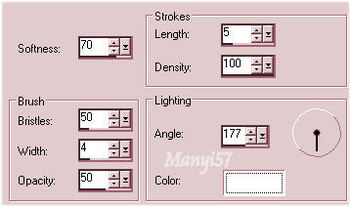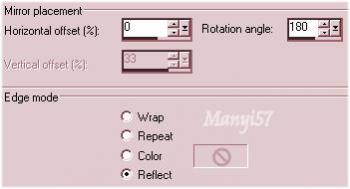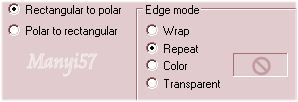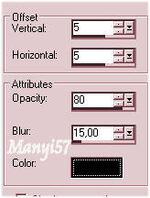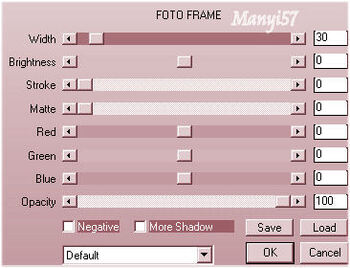-
Éva
http://tutoriels-et-creations-joanne.eklablog.com/tag-eva-p864906 Hozzávalók:
A leckét a CorelX2 programmal készítettem,
de a korábbi verziókkal is elkészítheted a képet.
Custom - Emboss 3VM Distortion - Tilomat 2000
Flaming Pear - Flexify 2
AAA Frame - Photo FrameAnyag itt:
Akkor kezdjük hozzáKöszönjük, hogy a csodás tubét megossza velünk az alkotója..
1: Lépés
Tegyük a „Deux tons”fájt a gradiens mappában
2: Lépés
A színpalettát, állítjuk be a „gradiens” Liner stílusban
3: Lépés
Nyissunk meg egy üres lapot 800x600. A festék színe a gradiens
4: Lépés
Layers – Duplicate és az alsó rétegen dolgozzunk.
5: Lépés
Hatásai agyvérzés a (Effects - Art Media Effects - Brush Strokes ...)-sel
6: Lépés
Ismét duplázzunk a (Layers – Duplicate)-vel,és újra az alsó rétegen folytatjuk a munkát.
7: Lépés
Itt azt írja Joanne hogy másoljuk be a tájképet,de ő nem tett be ,így szerintem mindenki válaszon olyat ami tetszik neki a saját képtárából8: Lépés
Majd duplázzuk meg a tájképet is és egyesítjük a (Merge - Merge Down)-nal9: Lépés
Másoljuk be a fűvel és ezt vigyük a bal alsó sarokban.
10: Lépés
Duplázzunk meg, majd a másolatok tükrözzük a (Image – Mirror)-ral
11: Lépés
Középen igazítunk, rajta hogy a két réteg összeérjem pont.
12: Lépés
Ezután egyesítjük a fű rétegeket a (Merge - Merge Down)-nal
13: Lépés
Menjünk a felső rétegre és nyitjuk ki az összest, ha közben bezártuk volna.
14: Lépés
Egy maszk réteget készítünk a ((Layer – New Maszk Layer – From Image)-vel15: Lépés
Majd egyesítjük ezt a (Merge - Merge Group)pal
16: Lépés
A maszk réteget is duplázzuk meg és egyesítjük a ((Merge - Merge Down)-nal17: Lépés
Adunk neki árnyékot a (Effects - 3D Effects - Drop Shadow)-wal
18: Lépés
Most egyesítjük az alatta lévő réteggel a maszk réteget a (Merge - Merge Down)-nal)
19: Lépés
Most nyitjuk a Szűrök felett vélő effects- et a (Custom - Emboss 3) domborítás céljából.20: Lépés
Effects - Plugin - Filters Unlimited2.0 - VM Distortion - Tilomat 2000
21: Lépés
Effects - Plugin - Flaming Pear - Flexify 2
22: Lépés
Majd fordítjuk meg a képet az (Image – Mirror)-ral
23: Lépés
Hatások, visszaverődés a (Effects - Reflection Effects - Rototing Mirror ...)-ral24: Lépés
Hatások 3D belső ferde állítás a (Effects - 3D Effects - Inner Bevel..)-el
25: Lépés
Hatások és torzítás a (Effects - Distortion Effects - Polar coordinate..)-val
26: Lépés
Adunk neki árnyékot a (Effects - 3D Effects - Drop Shadow)-wal
27: Lépés
Az előző lépést ismételjük meg, csak a -5,-5,a többi beállításhoz nem nyulunk.28: Lépés
Ezt a réteget a fű alatti rétegre tesszük, és itt dolgozunk tovább.
29: Lépés
Másoljuk be a nőt és méretezzük is át 90%-ra. tehát akkor (Copy, Paste – Paste As New Layer, Image - Resize)
30: Lépés
Élesítünk rajta egy kicsit a (Adjust - Sharpness – Sharpen More)-vel.
31: Lépés
Adunk neki árnyékot a (Effects - 3D Effects - Drop Shadow)-wal26-27 lépés szerint.
32: Lépés
Másoljuk be a sirályokat a (Copy, Paste – Paste As New Layer,)-rel33: Lépés
Majd töröljük a legnagyobbat és helyezzük el a modell szerint.34: Lépés
Itt is alkalmazzuk az előző árnyékot a 26-27 lépését.35: Lépés
Az összes réteg nyitott és most beillesszünk Joanne névjegyét és a sajátunkat is.36: Lépés
Rétegeket egyesítjük simítva a ( Merge - Merge All)-al
37: Lépés
Most keretet adunk hozzá a z (Image - Add Borders..)-el, 2pixel fekete,30pixel fehér ,majd ismét 2pixel fekete.38: Lépés
A varázspálcával jelöljük ki a 30pixel fehért és színezzük az előző gradienstel.
39: Lépés
Effects - Plugin - AAA Frame - Photo Frame40:Lépés
Az elkészült képet mentjük másképpen Jpg-ben,majd elhozzunk megmutatni a csodás alkotásunkat. Amit már előre is nagyon szépen megköszönök, magam és Joanne nevében. További jó munkát az alkotásokhoz.