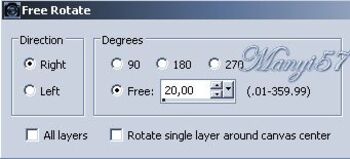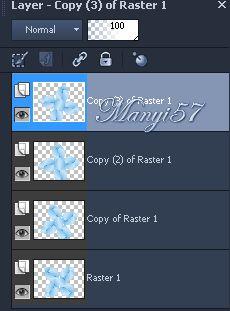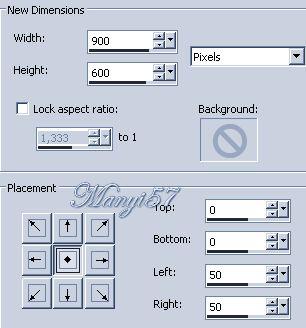-
Hízelgő tél


http://tutoriels-et-creations-joanne.eklablog.com/tag-hiver-calin-p930258 
Hozzávalók:
A leckét a Corel X7 programmal készítettem,
a korábbi verziókkal is elkészítheted a képet.
ANIMATION SHOPPlugins ami kell hozzá:
Flaming Pear - Flexify 2Simple - Left Mirror
Anyag itt:Köszönjük, hogy a csodás tubét megossza velünk az alkotója..
Akkor kezdjük már is el.1: Lépés
Tegyük a script fájt a PSP Scripts mappában.
2: Lépés
Tegyük a gradienst fájt a gradiens mappában
3: Lépés
Színpalettát állítsuk be a lineáris stílusbsan.
4: Lépés
Nyissunk meg egy üres lapot 800/600. A festék színe a gradiens.
5: Lépés
Most a (Effects - Plugin - Flaming Pear - Flexify2)-tőt használjuk.
6: Lépés
Méretezzük át ezt a réteget 80 %-ra az (Image – Resize)-vel.
7: LépésVigyük a helyére a réteget az (Effects - Image Effects –Offset..)-nel.
8: LépésDuplázzunk meg a réteget, majd maradjunk a másolaton.
9: Lépés
Majd fordítjuk rajta egy kicsit a (Image – Free Rotote.)-vel.
10: Lépés
A 8 és a 9 lépést ismételjük meg, úgy hogy négy réteg legyen belőle.
11: Lépés
Íme a kép.
12: Lépés
Látható rétegek egyesítése a (Merge - Merge Visible)-val.
13: Lépés
Effects 3D belső kúphatás a (Effects - 3D Effects - Inner Bevel)-lel.
14: Lépés
Adunk neki árnyékot a (Effects - 3D Effects - Drop Shadow)-wal. 45a9e9.
15: Lépés
Ismételjük meg, de csak a-5,-5, a többi beállítás marad.
16: Lépés
Képet méretezzük át az (Image – Canvas Size)-vel.
17: Lépés
Egy új réteget hozzunk be a (Layer – New Raster Layer)-rel. A festék színe a gradiens.
18: Lépés
Vigyük ezt a réteget alább az ((Arrange - Move Down)-nal, maradunk ezen a rétegen tovább.
19: LépésÚj réteget hozzunk be a (Layer – New Raster Layer)-rel.Majd jelöljük ki a (Selections - Select All)-tal.
20: Lépés
Másoljuk be a tájképet a (Copy – Paste – paste Into selection)-nal.Majd szüntessük meg a kijelölést a (Selections - Select None)-vel.21: Lépés
Állítsuk a normálról át "luminance legacy"
22: Lépés
Ezután a felső rétegen álljunk.
23: Lépés
Másoljuk be a lánykát a (Copy, Paste – Paste As New Layer)-rel.
24: Lépés
Méretezzük át 80%-ra az (Image - Resize)-vel.
25: Lépés
Helyezzük el a modell szerint.
26: Lépés
Másoljuk be a fehér fenyőt és méretezzük is át 180%-ra
(Copy, Paste – Paste As New Layer , Image – Resize).
27: LépésHelyezzük el a bal alsó sarokban, mint a modellen látható.
28: Lépés
Élesítünk rajta az (Adjust - Sharpness – Sharpen)-nel.
29: Lépés
Majd duplázzuk meg és a másolatot tükrözzük az (Image – Mirror)-ral.
30: Lépés
Nyissuk meg a scriptet és engedjük, hogy dolgozzon magától. "Winter Calin"
31: Lépés
Látható rétegek egyesítése a (Merge - Merge Visible)-vel.32: Lépés
Effects 3D belső ferde az (Effects - 3D Effects - Inner Bevel)-lel.
33: LépésAdunk neki árnyékot a (Effects - 3D Effects - Drop Shadow)-wal. 45a9e9.
34: Lépés
Ismételjük meg, de csak a-3,-3, a többi beállítás marad.
35: Lépés
Most is a felső rétegen dolgozunk.36: Lépés
Nyitunk egy új réteget a (Layer – New Raster Layer)-rel és színezzük a gradiens-sel.
37: Lépés
Majd jelöljük ki az összest a (Selections - Select All)-lal.
38: Lépés
A kijelölést módosítjuk 15 pixellel a (Selectsion - Modify – Contract)-tal.
39: Lépés
Ezután nyomjuk meg a törlés gombot vagy az (Edit – Cut)-tot.
szüntessük meg a kijelölést a (Selections - Select None)-vel.40: Lépés
Fordítjuk meg az (Image – Mirror)-ral.
41: Lépés
Használjuk most az egyszerű szűrőt az (Effects - Plugin – Simple – Left Mirror).
42: LépésVarázspálcával kattintsunk a téglalap közepére.
43: Lépés
Nyitunk egy új réteget a (Layer – New Raster Layer)-rel és színezzük ki a (45a9e9).
44: Lépés
Kijelölést módosítjuk 2 pixellel a (Selectsion - Modify – Contract)-tal.
45: Lépés
Ezután nyomjuk meg a törlés gombot vagy az (Edit – Cut)-tot,a kijelöést fordítjuk meg a(Selections – Invert)-tel.46: Lépés
Adunk neki árnyékot a (Effects - 3D Effects - Drop Shadow)-wal, 14-15 lépés szerint.Majd a kijelölést szüntessük meg a (Selections - Select None)-vel.
47: Lépés
Ez a réteget egyesítjük az alatta lévővel a (Merge - Merge Down)-nal.
48: Lépés
Most beillesszünk Joanne névjegyét és a sajátunkat is.
49: LépésLátható rétegek egyesítése a (Merge - Merge Visible)-vel.
50: Lépés
Most pedig másoljuk (Copy) és az animációs képszerkesztőben új képként illesszük be.ANIMATION SHOP
51: Lépés
Majd duplázzuk úgy, hogy 20kép legyen egymás után.52: Lépés
Nyissuk meg az animáció a hó "Joanne_Neige_NoelCalin"
53: LépésAz előzőleg áthozott képet, ami 20 képből áll,azt kijelöljük az (Edit - SelectAll-lal,majd animációs képeket is jelöljük ki ezzel.
54: LépésAz animációs képek első képét megfogjuk és átvisszük az úgy nevezett kép első képére,ha jól dolgoztunk és pontosan, akkor a hó esik .Ha nem akkor pedig ezt addig próbálgatjuk, míg nem sikerül pontosan betenni. A gif képet helyezni, hogy pontosan látszódjon a hóesés.
55: LépésTérjünk vissza a PSP-ben és Copyzuk és nyissuk ki a kerek részt ,majd Copyzuk és visszük az animációsban.
56: Lépés
Új képként illesszük be, majd ebből is 20képet duplikázunk.
57: LépésEzt is jelöljük ki az ((Edit - SelectAll-)lal,majd vigyük rá az előző képünkre amire már a hóesést rávittük .Ugyanúgy járjunk el most is.
58: Lépés
Megpróbáljuk hogyan is működik a hóesés, és ha úgy látjuk, hogy megfelel,akkor menthetjük a már elkészült képünket gifbe.