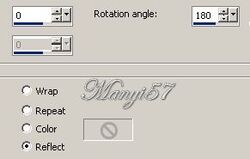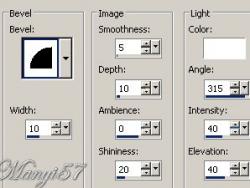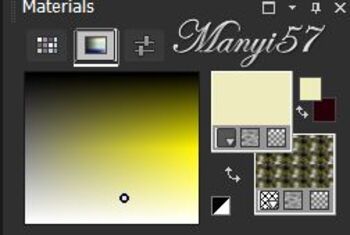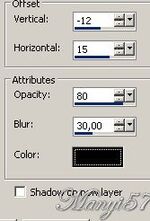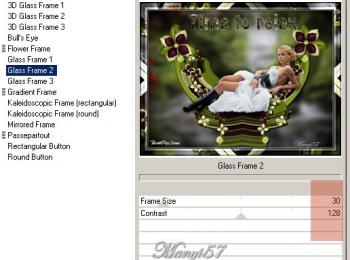-
Ideje pihenni...
http://tutoriels-et-creations-joanne.eklablog.com/tag-time-to-relax-p1097726 Hozzávalók:
A leckét a Corel PSPX7 programmal készítettem,
a korábbi verziókkal is elkészítheted a képet.
Plugins ami kell hozzá:
Graphics Plus - Cross Shadow
Mura's Meister - Copies
Alien Skin - Eyecandy5 Impact - Glass
Simple - Diamond
Unlimited 2.0 - ButtonsFrames - GlassFrame2
Köszönjük, hogy a csodás tubét megossza velünk az alkotója..
Akkor kezdjük már is el1: Lépés
Nyissunk meg egy üres lapot 800/600, színezzük feketére.
2: Lépés
Másoljuk be a tájképet a (Copy, Paste – Paste As New Layer)-rel, ezután duplázzuk meg a (Layers - Duplicate)-vel.
3: Lépés
Egyesítjük a szokott módon a (Merge - Merge Down)-nal.
4: Lépés
Mossuk el egy kicsit a (Adjust - Blur - Gaussian Blur)-ral 10-el.
5: Lépés
Másoljuk be a virágos ágat, a (Copy, Paste – Paste As New Layer)-rel.
6: Lépés
Majd a kisebbitjük 80%-ra, a (Image - Resize).vel.
7: Lépés
Effects - Plugins - MuRa's Meister – Copies.
8: Lépés
Hatások és visszaverődés a forgó tükörrel (Effects - Reflection Effects - Rototing Mirror )-ral.
9: Lépés
Fordítsuk meg hogy így nézzen ki.
10: Lépés
Élesitünk rajta a (Adjust - Sharpness – SharpenMeré)-vel.
11: Lépés
Hatásai, 3D-vel vagyis az (Effects - 3D Effects - Inner Bevel)-rel.
12: Lépés
Adunk neki árnyékot a (Effects - 3D Effects - Drop Shadow)-wal.
13: Lépés
Ismételjük meg az árnyékot -1,-1 a többi beállítás marad.
14: Lépés
Adunk neki árnyékot a (Effects - 3D Effects - Drop Shadow)-wal.
15: Lépés
Másoljuk be a virágot és méretezzük át 50%-ra.Ezután duplázzuk is meg.
16: Lépés
A modell szerint helyezzük is el.
17: Lépés
A két virágot egyesitjük a réteg alatt a (Merge - Merge Down)-nal.
18: Lépés
Újabb árnyék mint a 14 lépésben volt, a (Effects - 3D Effects - Drop Shadow)-wal.
19: Lépés
Másoljuk be a nőt és helyezzük el a modell szerint.
20: Lépés
Ismét árnyék következik az (Effects - 3D Effects - Drop Shadow)-wal.
21: Lépés
Ez ismételjük meg úgyan így , az előző lépést.
22: Lépés
Új réteget hozzunk be a (Layer – New Raster Layer)-rel.
23: Lépés
Színpalettát állítsuk az előtér színét edebbe-re.
24: Lépés
A háttért pedig a mintás részre.
25: Lépés
A színpalettának így kell kinézni most.
26: Lépés
Aktiváljuk az író eszkőzt és a beállitás a következő legyen.
27: Lépés
A szavak közt kettő betű helyet hagyunk ki.
28: Lépés
Ezután jelöljük ki az írásunkat a (Selections - Select All),majd váltjuk át (Selections - Invert)-re.
Hogy csak a betük legyenek kijelölve.
29: Lépés
Módositjuk a kijelölést a (Selectsion - Modify – Contract)-tal 2pixellel.
30: Lépés
Effects -Plugins - Eye Candy 5 Impact - Glass.
31: Lépés
Kijelölést szüntetjük meg a (Selections - Select None)-vel.
32: Lépés
Ismét árnyék következik az (Effects - 3D Effects - Drop Shadow)-wal.
33: Lépés
Most beillesszünk Joanne névjegyét és a sajátunkat is.
34: Lépés
Rétegeket egyesítjük simítva a ( Merge - Merge All)-al
35: Lépés
Keretet adunk hozzá a z (Image - Add Borders..)-el,2pixel fekete,30pixel edebbe, 2pixel fekete
36: Lépés
Varázspálcával jelöljük ki a 30pixel edebbe.
37: Lépés
Alkalmazzuk az egyszerű szűrőt az (Effects - Plugin – Simple – Diamonds)-sal.
38: Lépés
Effects – Plugins - Graphics Plus – Cross Shadow. Alapbeállítással.
39: Lépés
Ismét árnyék következik az (Effects - 3D Effects - Drop Shadow)-wal.
40: Lépés
Ismételjük meg az árnyékot -5,-5 a többi beállítás marad.
41: Lépés
Effects - Plugin - Filter Unlimided2 - Button & Frames - Glass Frame2.
42: Lépés
Kijelölést szüntetjük meg a (Selections - Select None)-vel.
43: Lépés
Mentjük Jpg-be majd elhozzuk megmutatni a csodálatos alkotásunkat.