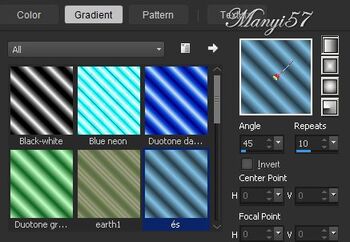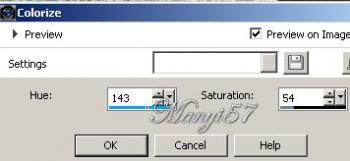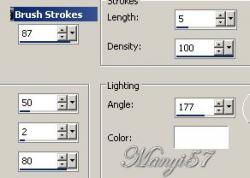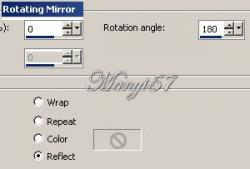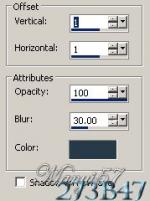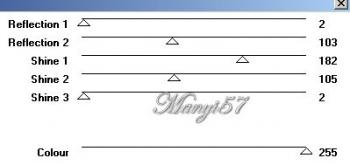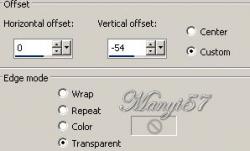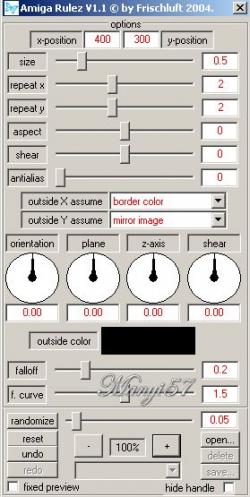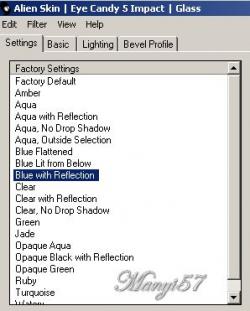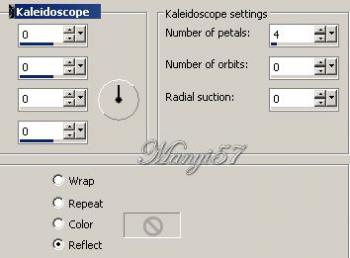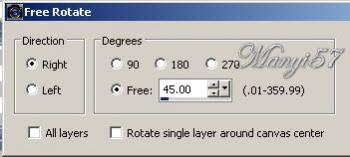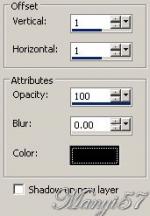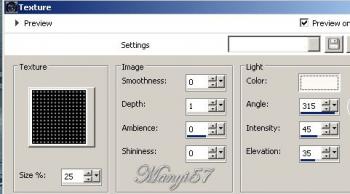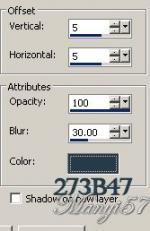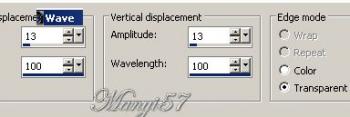-
Jégtrón
http://tutoriels-et-creations-joanne.eklablog.com/tag-ice-throne-p1115602 A leckét a Corel PSP X7 programmal készítettem,
a korábbi verziókkal is elkészítheted a képet.Plugins ami kell hozzá:
VM Distortion - Smallpox
Kang 3 - Liquid MetalFrischluft - Amiga Rulez
Alien Skin - EyeCandy 5: - Impact - GlassGraphics Plus - Cross Shadow
Custom - Emboss 3
Hozzávalók itt:Köszönjük, hogy a csodás tubét megossza velünk az alkotója..
Akkor kezdjük már is el.
1: Lépés
Színpalettán állítsuk az előtér színét 81c1e5, és a háttér színe pedig 273b47.
2: Lépés
Színpalettát állítsuk be a lineáris stílusban. Az előbbi színekből.
3: LépésNyissunk meg egy üres lapot 800/600, majd jelöljük ki az összest a (Selections - Select All)-lal.
4: Lépés
Másoljuk be a "havas tájat", a kijelölésben a (Copy - Paste - Paste Into Selection)-nal.5: Lépés
Kijelölést töröljük a (Selections - Select None)-vel.6: Lépés
Majd duplázzuk meg a réteget, és a másolatot zárjuk be.7: Lépés
Az eredeti rétegen állunk és színezzük át az ((Adjust – Hue and Saturation – Colorize..)-vel.8: Lépés
Hatások és ecsetvonások a (Effects - Art Media Effects - Brush Strokes ...)-sel.
9: Lépés
Töközzük a réteget az (Effects - Reflection Effects - Rototing Mirror ...)-ral
10: Lépés
Másoljuk be a "fehér fenyőt", mint egy új rétegként és ne mozduljon el.
11: Lépés
Adunk neki árnyékot a (Effects - 3D Effects - Drop Shadow)-wal.
12: Lépés
Ismételjük meg az árnyékot -1,-1 a többi beállítás marad.13: Lépés
Egyesítjük a látható rétegeket a (Merge - Merge Visible)-vel.14: Lépés
Zárjuk be ezt a réteget és nyissuk ki a másolatot.15: Lépés
Alkalmazzuk a maszkunkat a (Layer – New Maszk Layer – From Image)-vel.16: Lépés
Majd egyesítsük a szokott módom a (Merge - Merge Group)-pal.17: Lépés
Effects - User Defined Filter - Emboss 318: Lépés
Alkalmazzuk a (VM Distortion - Smallpox )-ot alapbeállítással.
19: Lépés
Ezt is alapbeállítással a (3 Kang - Liquid Metal ).20: Lépés
Effects - Image Effects –Offset.. ezzel tedd a helyére
21: Lépés
Majd duplázzuk meg a réteget, és a másolatot tükrözzük az (Image – Mirror)-ral.Majd egyesítsük a (Merge - Merge Visible)-vel.22: Lépés
Ismét duplázzuk meg a réteget, és a másolatot fordítjuk az (Image – Flip)-pel. A látható rétegeket ismét egyesítsük a (Merge - Merge Visible)-vel23: Lépés
Most pedig a (Frischluft - Amiga Rulez)-t alkalmazzuk.24: Lépés
Így kell kinézni most.25: Lépés
Alien Skin -EyeCandy 5: - Impact - Glass:26: Lépés
Színezzük át, mint a 7 lépésben.27: Lépés
Hatások emelkedik a (Effects - Reflection Effects - Kaleidoscope ...)-tal.28: Lépés
Majd duplázzuk meg a réteget, és a másolaton maradunk.
29: Lépés
Képforgatás és szabad rotáció a (image rotation, free rotation)-nal.
30: Lépés
A látható rétegeket egyesítsük a (Merge - Merge Visible)-vel31: Lépés
Adunk neki árnyékot a (Effects - 3D Effects - Drop Shadow)-wal.
32: Lépés
Ismételjük meg az árnyékot -1,-1 a többi beállítás marad.
33: Lépés
Ismét adunk neki árnyékot a (Effects - 3D Effects - Drop Shadow)-wal.
a 11-12 lépés szerint.34: Lépés
A réteget méretezzük át 115%.ra az (Image – Resize)-vel.
35: Lépés
Élesítünk rajta a (Adjust - Sharpness – SharpenMoré)-vel36: Lépés
Másoljuk be a nőt és élesítünk rajta is az (Adjust - Sharpness – SharpenMoré)-vel
37: Lépés
Adunk neki árnyékot a (Effects - 3D Effects - Drop Shadow)-wal.
a 11-12 lépés szerint.38: Lépés
A nőt helyezzük el a modell szerint.
39: Lépés
Másoljuk be a madarat és méretezzük át 25%-ra.40: Lépés
Élesítünk rajta a (Adjust - Sharpness – SharpenMoré)-vel41: Lépés
Adunk neki árnyékot a (Effects - 3D Effects - Drop Shadow)-wal.
a 11-12 lépés szerint.42: Lépés
Másoljuk be a hermelint, kép átméretezés 50%-ra.
43: Lépés
Élesítünk rajta a (Adjust - Sharpness – SharpenMoré)-vel44: Lépés
Adunk neki árnyékot a (Effects - 3D Effects - Drop Shadow)-wal.
a 11 lépés szerint.45: Lépés
Helyezzük el a modell szerint.
46: Lépés
Most beillesszünk Joanne névjegyét és a sajátunkat is
47: Lépés
Az összes réteg nyitott, majd egyesítjük simítva (( Merge - Merge All)-al.
48: Lépés
Keretet adunk hozzá a z (Image - Add Borders..)-el,2pixel 273b47,30pixel színes fehér, 2pixel 273b47.49: Lépés
Varázspálcával jelöljük ki a 30pixelt.50: Lépés
Színezzük a gradienssel.
51: LépésHatások - textúrák, a (Effects - Image Effects – texture.)
52: LépésEffects – Plugins - Graphics Plus – Cross Shadow. Alapbeállítással.
53: Lépés
Selections – Promote Selection to layer, maradjunk ezen a rétegen.
54: Lépés
Adunk neki árnyékot a (Effects - 3D Effects - Drop Shadow)-wal. 273b47 színnel.55: Lépés
Ismételjük meg az árnyékot -5,-5 a többi beállítás marad.
56: Lépés
Duplázzuk meg a kijelölt részt, majd a eredetire térjünk vissza és szüntessük meg a kijelölést.57: Lépés
Alkalmazzunk az (Effects - Distortion Effects - Wave ...)-wét.
58: Lépés
Lépjünk a legfelső rétegere és hozzunk be egy új réteget.59: Lépés
Az színezzük ki a sötétebb színnel.
60: Lépés
Jelöljünk a (Selections - Select All)-lal.61: Lépés
Majd módosítjuk a kijelölést a (Selectsion - Modify – Contract)-tal2 pixellel.
62: Lépés
Nyomjuk meg a törlés gombot és szüntessük meg a kijelölést.63: Lépés
Rétegeket egyesítjük simítva vagyis (Merge - Merge All)64: Lépés
Mentjük Jpg-be majd elhozzuk megmutatni a csodálatos alkotásunkat.