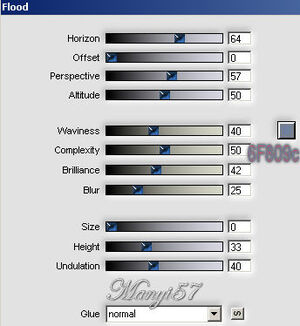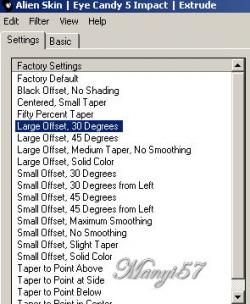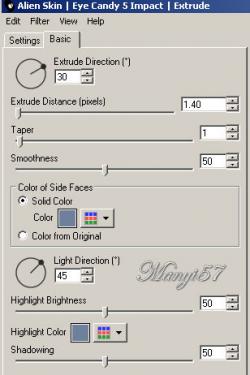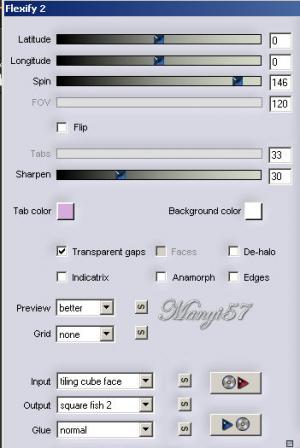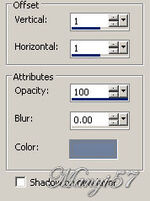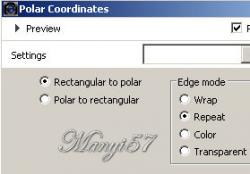-
Liselotte
http://tutoriels-et-creations-joanne.eklablog.com/tag-liselotte-p1242610 A leckét a Corel PSP X7 programmal készítettem,
a korábbi verziókkal is elkészítheted a képet.Plugins ami kell hozzá:
Flaming Pear – FloodFlaming Pear filter - Flexify 2
Alien Skin Eye Candy 5 – Impact - ExtrudeGraphics Plus - Cross Shadow
Hozzávalók itt:
Köszönjük, hogy a csodás tubét megossza velünk az alkotója..
Akkor kezdjük már is el, de ne felejtsd el rendszeresen menteni a munkád.
1: Lépés
Színpalettán, állítsuk be az előtér színét: 6f809c2: Lépés
Nyissunk meg egy üres lapot 800/600, majd jelöljük ki.3: Lépés
A kijelölésben illesszük be a tájképet és szüntessük meg a kijelölést.4: Lépés
Majd duplázzuk meg ezt a réteget. Zárjuk be a másolatot, majd az eredeti rétegen dolgozunk.5: Lépés
Aktiváljuk az (Effects - - Plugins - Flaming Pear – Flood)-ot,
6: Lépés
Zárjuk ezt a réteget, majd nyissuk meg a másolatot.7: Lépés
Aktiváljuk a maszkunkat a (Layer – New Maszk Layer – From Image)-vel.8: Lépés
Ezt egyesítjük a szokott módom a (Merge - Merge Group)-pal.
9: Lépés
Aktiváljuk az (Effects - Alien Skin Eye Candy 5 – Impact – Extrude)-át.10: Lépés
Itt pedig az (Effects - Reflection Effects - Rototing Mirror ...)11: Lépés
Alkalmazzuk az (Effects - Plugin - Flaming Pear - Flexify2)-vel.
12: Lépés
Adunk neki árnyékot az (Effects - 3D Effects - Drop Shadow)-wal.
13: Lépés
Ismételjük meg az előző árnyékot, a -1,-1 a többi beállítás marad.
14: Lépés
Lépjünk az alsó rétegre, majd nyissuk ki azt.
15: Lépés
Tegyünk rá egy új réteget.16: Lépés
Lépjünk a felső rétegre és jelöljük ki a bal felső részt.17: Lépés
Kijelölést módosítjuk 11 pixellel a (Selectsion - Modify – Expand)-al.
18: Lépés
Lépjünk vissza az előbb nyitott új rétegünkre és Másoljuk be a tájképet a kijelölésben.
19: LépésEzután a kijelölést szüntessük meg.
20: Lépés
Ismét a felső rétegre álljunk majd a jobb felső részt, jelöljük ki.
21: Lépés
Kijelölést módosítjuk 11 pixellel a (Selectsion - Modify – Expand)-al.22: Lépés
Lépjünk vissza az előbb nyitott új rétegünkre és Másoljuk be a tájképet a kijelölésben.23: Lépés
Lépjünk vissza az előbb nyitott új rétegünkre, amire már másoltunk egy részt, és másoljuk be a tájképet a kijelölésben.24: Lépés
Ezután a kijelölést szüntessük meg.25: Lépés
Ismételjük meg az előző műveleteket addig, míg mindegyik részben nincs meg a tájkép. Ami majd így néz ki.26: Lépés
Most pedig a középső rétegen álljunk.
27: Lépés
Aktiváljuk az (Effects – Xero - Porcelain).28: Lépés
Az előző műveletet ismételjük meg.29: Lépés
Lépjünk a felső rétegre, majd egyesítjük réteg alatt.30: Lépés
Ezután méretezzük át 98%-ra.31: Lépés
Torzító, polár koordinátákat a (Effects - Distortion Effects - Polar coordinate)-vel készitjünk.32: Lépés
Majd fordítjuk meg a képet.
33: Lépés
Itt pedig az (Effects - Reflection Effects - Rototing Mirror ...)
a 10 lépés szerint.34: Lépés
Élesítünk rajta a (Adjust - Sharpness – SharpenMore)-vel.35: Lépés
Árnyékot adunk neki az előzőek szerint.
6-7 lépés szerint.36: Lépés
Másoljuk be a hattyút, majd méretezzük át 60% ra.
37: Lépés
Másoljuk be a nőt, majd tükrözzük meg.38: Lépés
Ezt is méretezzük át, majd élesítünk rajta a (Adjust - Sharpness – SharpenMore)-vel.
39: Lépés
Adunk neki árnyékot az (Effects - 3D Effects - Drop Shadow)-wal.40: Lépés
Ismételjük meg az előző árnyékot, a -5,-5 a többi beállítás marad41: Lépés
Helyezzük el mind két csövet a modell szerint.42: Lépés
Most beillesszünk Joanne névjegyét és a sajátunkat is.43: Lépés
Rétegeket egyesítjük simítva, a ( Merge - Merge All)-al.De vigyázzunk hogy minden réteg nyitva legyen.
44: Lépés
Keretet adunk hozzá a z (Image - Add Borders..)-el,2pixel 6f809c,30pixel fehér, 2pixel 6f809c.45: Lépés
Varázspálcával jelöljük ki a 30pixel fehért.46: Lépés
Majd színezzünk ki 6f809c színnel.47: Lépés
Alkalmazzuk az ( Effects - Plugin - Graphics Plus - Cross Shadow)-ot, alapbeállítással,48: Lépés
Kijelölést szüntetjük meg a (Selections - Select None)-vel.
49: LépésMentjük Jpg-be majd elhozzuk megmutatni a csodálatos alkotásunkat.