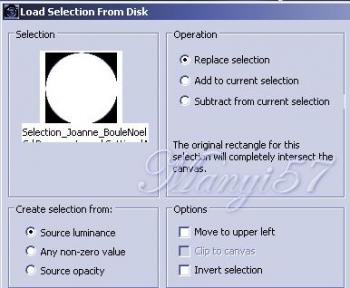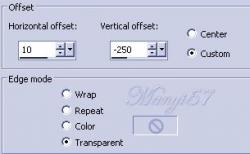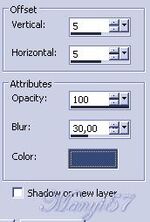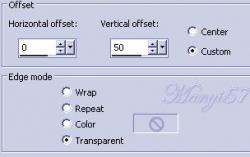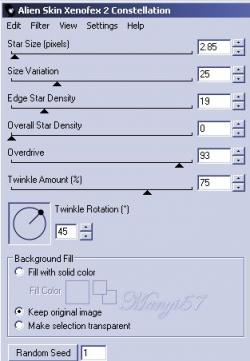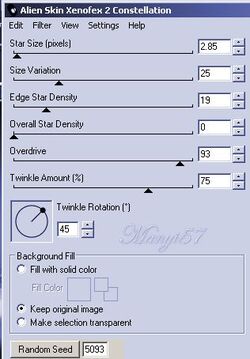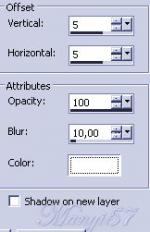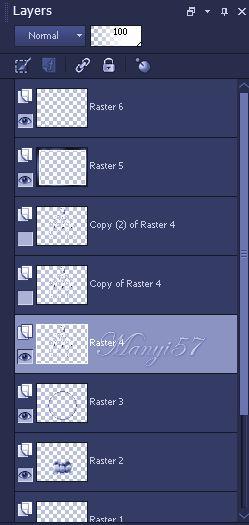-
Madárkák télen


http://tutoriels-et-creations-joanne.eklablog.com/oiseaux-d-hiver-p925594 
Hozzávalók:
A leckét a Corel X7 programmal készítettem,
a korábbi verziókkal is elkészítheted a képet.Plugins ami kell hozzá:
Graphics Plus - Cross ShadowAlien Skin - Xenofex 2 - Constellation
Anyag itt:Köszönjük, hogy a csodás tubét megossza velünk az alkotója..
Akkor kezdjük már is el.1: Lépés
Tegyük a (Selectionos fájt) a mappájában (Selection Mappa.
2: Lépés
Nyissunk meg egy üres lapot 800/600.Majd színezzük ki 364876 színnel.
3: Lépés
Alkalmazzuk az (Effects – Plugins - Graphics Plus – Cross Shadow), alapbeállítással.4: Lépés
Másoljuk be a tájat és méretezzük is át 140 %-ra a (Copy ,Paste - Paste As New Layer, Image - Resize).5: Lépés
Betöltjük a selectionos fájt a (Selectiont – Load/ Save Selection – Lovad Selection From Disk…)-kel.6: Lépés
Selections - Protote Selection to layer
7: Lépés
Duplázzuk meg a kiemelt réteget, majd egyesítjük a (Merge - Merge Down)-nal.
8: Lépés
Adjust - Blur - Gaussian Blur 15.9: Lépés
Effects - 3D Effects - Inner Bevel
10: Lépés
Ismételjük meg az 5 lépést.
11: Lépés
A kijelölésben illesszük be a még memóriában található tájat a (Paste - Paste Into Selection)-nal.
12: Lépés
Most egyesítjük a látható rétegeket a (Merge - Merge Visible)-vel.13: Lépés
Másoljuk be a fenyőágat a (Copy ,Paste - Paste As New Layer)-rel.14: Lépés
Helyezzük a helyére a (Effects - Image Effects –Offset..)-nel.
15: Lépés
Ismét töltjük be a (Selectiont – Load/ Save Selection – Lovad Selection From Disk…)-ket.16: Lépés
Kijelölést fordítjuk meg a (Selections – Invert)-tel.
17: Lépés
Nyomjuk meg a törlés gombot a billentyűzeten,vagy pedig az (Edit – cut)-ot, majd szüntessük meg azt a ((Selections - Select None)-vel.
18: Lépés
Másoljuk be a madarat és méretezzük is át 80 %-ra a (Copy ,Paste - Paste As New Layer, Image - Resize).
19: Lépés
Helyezzük a helyére a (Effects - Image Effects –Offset..)-nel.20: Lépés
Ismételjük meg a 9 lépést a (Effects - 3D Effects - Inner Bevel)-lel.21: Lépés
Új réteget hozzunk be a (Layer – New Raster Layer)-rel, Fordítjuk meg a kijelölést a (Selections – Invert)-tel.
22: Lépés
Ismét töltjük be a (Selectiont – Load/ Save Selection – Lovad Selection From Disk…)-ket.23: Lépés
Adunk neki árnyékot a (Effects - 3D Effects - Drop Shadow)-wal
A színe pedig:344876.
24: Lépés
Ismételjük meg a árnyékot csak -5,-5, a többi beállítás marad.
Majd a kijelölést szüntetjük meg a (Selections - Select None)-vel25: Lépés
Másoljuk be a dekorációs karikát és vigyük a helyére a (Effects - Image Effects –Offset..)-nel.26: Lépés
Ismételjük meg a 9 lépést a (Effects - 3D Effects - Inner Bevel)-lel.27: Lépés
Élesítünk rajta az (Adjust - Sharpness – SharpenMore)-vel.28: Lépés
Most duplázzuk meg úgy, hogy három rétegünk legyen belőle.29: Lépés
Zárjuk be a másolatokat, csak az eredetit hagyjuk nyitva.30: Lépés
Effects - Plugin - Alien Skin Xenofex 2 – Constellation
Beállítások: Bling Bling
Beállítások :31: Lépés
Zárjuk be ezt a réteget és a fölötte lévőt nyissuk ki.32: Lépés
Alkalmazzuk a Alien Skin Xenofex 2 – Constellation, az előzőek szerint,csak a Radom Seed-re katt,ott legalul megtalálod.33: Lépés
Majd ezt a réteget is zárjuk be és a fölöte lévőt nyitjuk, majd ott is végezzük el, ugyanezt a műveletet (Csak a Radom Seed-re) kattintunk.
34: Lépés
Most egy új réteget hozzunk, be majd színezzük az előző színnel minek száma: 364876
35: LépésAlkalmazzuk az (Effects – Plugins - Graphics Plus – Cross Shadow), alapbeállítással.
36: Lépés
Jelöljük ki az összest a (Selections - Select All)-lal.
37: Lépés
Majd módosítjuk a kijelölést a (Selectsion - Modify – Contract)-sal és 30pixellel.38: Lépés
Nyomjuk meg a törlés gombot a billentyűzeten,vagy pedig az (Edit – cut)-ot, majd fordítjuk meg a kijelölést a (Selections – Invert)-tel.39: Lépés
Árnyékot adunk neki az (Effects - 3D Effects - Drop Shadow)-val,color fehér.
40: LépésIsmételjük meg a árnyékot csak -5,-5, a többi beállítás marad,majd a kijelölést szüntessük meg.
41: Lépés
Most beillesszünk Joanne névjegyét és a sajátunkat is.
42: Lépés
így néz ki a réteg palettánk.43: Lépés
Most pedig másoljuk (Copy Merged) és az animációs képszerkesztőben új képként illesszük be.
44: Lépés
Térjünk vissza a PSP-ben ,majd zárjuk be az első dekorációs réteget és nyitjuk ki a fölötte lévőt.
45: Lépés
Ismét másoljuk a(Copy Merged)-del és az( Animation Shop 3)-ban illesszük be az első képre katt,majd (Paste – After Curent Frame),Már kettő képünk is látható egymás után.
46: Lépés
Térjünk vissza a PSP-ben, majd zárjuk be a második dekorációs réteget és nyitjuk ki a fölötte lévő harmadikat.
47: lépés
Ismét másoljuk a(Copy Merged)-del és az( Animation Shop 3)-ban illesszük be a második képre katt,majd (Paste – After Curent Frame),Már három képünk is látható egymás után.48: Lépés
Most jelöljük ki az összest az ( Edit – Select All)-lal,majd mentsük el gifbe.