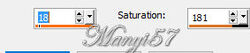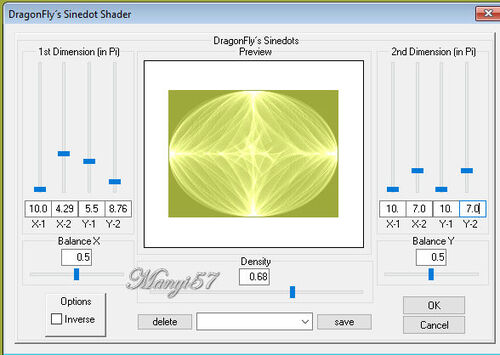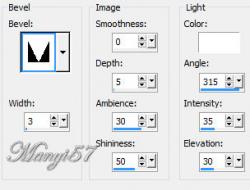-
Megalit fantáziál..
http://tutoriels-et-creations-joanne.eklablog.com/tag-megalithes-fantaisie-p1281680 A leckét a Corel PSP X8 programmal készítettem,
a korábbi verziókkal is elkészítheted a képet.
Graphics Plus - Cross Shadow
DragonFly - SinedotsHozzávalók itt:
Köszönjük, hogy a csodás tubét megossza velünk az alkotója..
Akkor kezdjük már is el, de ne felejtsd el rendszeresen menteni a munkád.
1: Lépés
Színpalettát állítsuk be az előtér színe 9ea93b, vagy ha tetszik, akkor lehet a b7621f szín is.2: L Nyissunk meg egy üres lapot 800/600, majd jelöljük ki azt, (Selections - Select All)-tal.
3: Lépés
Másoljuk be a tájat , a légcsavart a kijelölésben, ezután a kijelölést szüntessük meg.
4: Lépés
Majd színezzük át a hátteret a nekünk tetsző színre.
Vagy állíthatjuk másképpen is .(47/123)
A zölddel is csoda szép lesz.
5: Lépés
Alkalmazzuk az ( Effects - Plugin - Graphics Plus - Cross Shadow)-ot, alapbeállítással.
6: Lépés
Nyissunk meg egy új réteget a (Layer – New Raster Layer)-rel.7: Lépés
Színezzük az előtér színnel ki.8: Lépés
Majd alkalmazzuk az (Effects - Plugin - DragonFly, Sinedots)-sal.
9: Lépés
Majd a varázspálcával jelöljük ki ezt a részt.
10: Lépés
A billentyűzeten lévő törlő gombbal töröljük a kijelölt részt.
11: Lépés
Ezután pedig élesítsünk rajta a (Adjust - Sharpness – SharpenMore)-vel.
12: Lépés
Adunk neki árnyékot az (Effects - 3D Effects - Drop Shadow)-wal.13: Lépés
Az előző lépést ismételjük meg, csak a-2,-2, a többi beállítás marad.
14: Lépés
Másoljuk be a köveket, de úgy hogy a bal és jobb szeleket érintse az.15: Lépés
Majd az alsó széléhez igazítsuk a réteget be.
16: Lépés
Ezután pedig élesítsünk rajta a (Adjust - Sharpness – SharpenMore)-vel.
17: Lépés
Adunk neki árnyékot az (Effects - 3D Effects - Drop Shadow)-wal.
Mint a 12-13 lépésben.18: Lépés
Most másoljuk be a nőt, majd tükrözzük .
19: Lépés
Méretezzük át 150%-ra mint egy réteget.
20: Lépés
Élesítsünk rajta a (Adjust - Sharpness – SharpenMore)-vel.
21: Lépés
Alkalmazzuk az árnyékot a 12-13 lépés szerintit.
22: Lépés
Most beillesszünk Joanne névjegyét és a sajátunkat is.
23: Lépés
Rétegeket egyesítjük simítva, a ( Merge - Merge All)-al.De vigyázzunk hogy minden réteg nyitva legyen.
24: Lépés
Keretet adunk hozzá a z (Image - Add Borders..)-el,2pixel fekete,30pixel fehéret, 2pixel fekete.
25: Lépés
Varázspálcával jelöljük ki a 30pixel fehéret.
26: Lépés
Színezzük ki azt. Vagy a 3f450f (narancs: 4b2509)színnel.27: Lépés
itt alkalmazzuk az (Effects - 3D Effects - Inner Bevelt)-tel.
28: Lépés
Alkalmazzuk az ( Effects - Plugin - Graphics Plus - Cross Shadow)-ot, alapbeállítással, kettőször.29: Lépés
Kijelölést szüntetjük meg a (Selections - Select None)-vel.
30: Lépés
Mentjük Jpg-be majd elhozzuk megmutatni a csodálatos alkotásunkat.