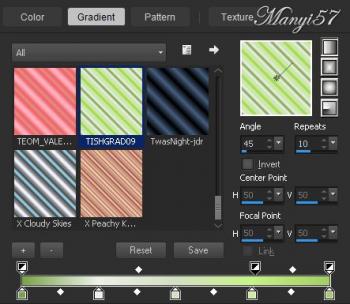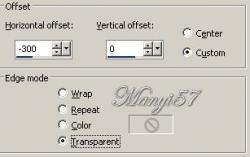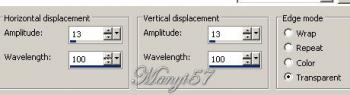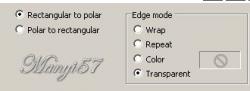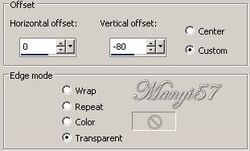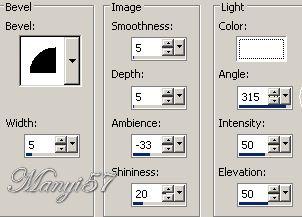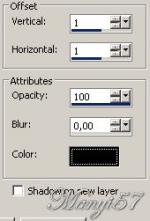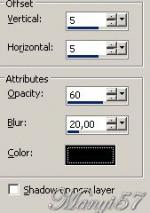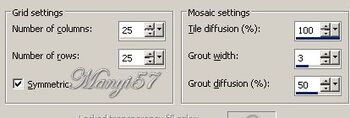-
Muriel
http://tutoriels-et-creations-joanne.eklablog.com/tag-muriel-p995086
Hozzávalók:
A leckét a Corel X7 programmal készítettem,
a korábbi verziókkal is elkészítheted a képet.Plugins ami kell hozzá:
AAA Frames - Foto Frame
Anyag itt:Köszönjük, hogy a csodás tubét megossza velünk az alkotója..
Akkor kezdjük már is el.
1: Lépés
Tegyük a gradiens fájt a PSP gradienst mappában.2: Lépés
A színpalettát, állítjuk be a „gradiens” linerális stílusban.3: Lépés
Nyissunk meg egy üres lapot 800/600. A festék színe a második lépésben elkészült gradiens.4: Lépés
Aktiváljuk a maszkunkat a (Layer – New Maszk Layer – From Image)-vel
5: Lépés
Majd egyesítjük ezt a szokott módom a (Merge - Merge Group)-pal. Duplázzuk ezt a réteget a (Layers – Duplicate)-vel.
6: Lépés
A másolatot zárjuk be, majd lépjünk az eredetire.7: Lépés
Vigyük a helyére az (Effects - Image Effects –Offset..)-nel.8: Lépés
Most pedig az (Effects - Distortion Effects - Wave ...)-vel.
9: Lépés
Duplázzuk meg ezt a réteget ,majd pedig tükrözzük .Vagyis :( Layers – Duplicate, Image – Mirror)
10: Lépés
Látható rétegeket egyesítjük a (Merge - Merge Visible)-vel.
11: Lépés
Ismét duplázzunk, majd most pedig fordítsuk meg a másolatot az (Image – Flip)-pel.12: Lépés
Látható rétegeket egyesítjük a (Merge - Merge Visible)-vel.
13: Lépés
Ismét duplázzunk, majd maradunk a másolaton.
14: Lépés
Effects - Distortion Effects - Polar coordinate15: Lépés
Vigyük a helyére az (Effects - Image Effects –Offset..)-nel.
16: Lépés
(Effects - 3D Effects - Inner Bevel) Ezt mind a két előbbi rétegen alkalmazzuk.17: Lépés
Árnyékot adunk neki a (Effects - 3D Effects - Drop Shadow) -val.Ezt is alkalmazzuk mind két rétegen.
18: Lépés
Látható rétegeket egyesítjük a (Merge - Merge Visible)-vel.
19: LépésIsmét árnyékot adunk neki a (Effects - 3D Effects - Drop Shadow) –val.
20: Lépés
Ismételjük meg az árnyékot, de most -5,-5 a többi beállítás marad. Majd zárjuk be a réteget.
21: Lépés
Helyezkedjünk el a maszk rétegen és nyissuk ki azt.22: Lépés
Duplázzuk meg ezt a réteget, majd pedig tükrözzük. vagyis:( Layers – Duplicate, Image – Mirror)Majd a réteg alatt egyesítsük a (Merge - Merge Down)-nal.
23: Lépés
Hatások és textúra a (Effects - Texture Effects –Mosaic-Antique….)-vel.24: Lépés
Új réteget hozzunk be a (Layer – New Raster Layer)-rel majd színezzük ki 011f0a-val.25: Lépés
Vigyük az aljára a (Layers - Arrange – to Botton)-nal.
26: Lépés
Másoljuk rá a tájat a (Copy ,Paste - Paste As New Layer)-rel.27: Lépés
Méretezzük át 120%-ra, a (Image – Resize)-vel.28: Lépés
Nyissunk ki minden réteget.
29: Lépés
A legfelsőn helyezkedjünk el.30: Lépés
Másoljuk be a nőt a (Copy ,Paste - Paste As New Layer)-rel,Majd méretezzük át 80%-ra az (Image – Resize)-vel.
31: Lépés
Helyezzük el a nőt a modell szerint.32: Lépés
Élesítünk rajta a (Adjust - Sharpness – SharpenMore)-vel.33: Lépés
Árnyékot adunk neki a (Effects - 3D Effects - Drop Shadow) –val.Mint a 19-20lépésben.34: Lépés
Beillesszünk Joanne névjegyét és a sajátunkat is.
35: Lépés
Rétegeket egyesítjük simítva a ( Merge - Merge All)-al36: Lépés
Most keretet adunk hozzá a z (Image - Add Borders..)-el,1pixel 011f0a,30pixelfehér, 1pixel 011f0a.37: Lépés
Varázspálcával jelöljük ki a 30pixel fehéret.
38: Lépés
Effects - Plugin - AAA Frames - Foto Frame
39: LépésÁrnyékot adunk neki a (Effects - 3D Effects - Drop Shadow) –val.Mint a 19-20lépésben.
40: LépésKijelölést szüntetjük meg a (Selections - Select None)-vel
41: Lépés
Mentjük Jpg-be majd elhozzuk megmutatni a csodálatos alkotásunkat.