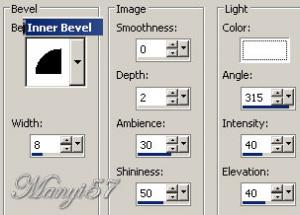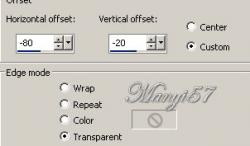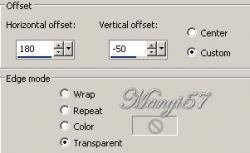-
Pillecukor
http://tutoriels-et-creations-joanne.eklablog.com/tag-marshmallows-p1214416

A leckét a Corel PSP X7 programmal készítettem,
a korábbi verziókkal is elkészítheted a képet.Plugins ami kell hozzá:
Flaming Pear - Flexify 2
Hozzávalók itt:
Köszönjük, hogy a csodás tubét megossza velünk az alkotója..
Akkor kezdjük már is el, de ne felejtsd el rendszeresen menteni a munkád
1: Lépés
Tegyük a (Selectionos fájt) a mappájában (PSP Selection Mappa).
2: Lépés
Tegyük a (gradiens fájt) a mappájában (PSP gradiens Mappa).
3: Lépés
Színpalettát, állítjuk be a „gradiens Halo” stílusban.
4: Lépés
Színpalettán a háttér színe 738b86
5: Lépés
Nyissunk meg egy üres lapot 800/600, majd jelöljük ki azt.6: Lépés
A kijelölésben illesszük be a pillecukrot, és a kijelölést szüntessük meg.7: Lépés
Duplázzuk meg a réteget, és a másolatot nevezzük el topnak...
8: Lépés
Mossuk el egy kicsit az (Adjust - Blur - Gaussian Blur 3.) zárjuk be és lépjünk az eredeti rétegre.
9: Lépés
Nevezzük ezt a réteget háttérnek el.10: Lépés
Itt alkalmazzuk az (Effects - Art Media Effects - Brush Strokes ...)-t.11: Lépés
Egy új réteget hozzunk be, színezzük az előzőleg elkészült gradiens-sel.12: Lépés
Most aktiváljuk a (Selectiont – Load/ Save Selection – Lovad Selection From Disk…)-ket.
13: Lépés
A kijelölésben illesszük be a pillecukrot, ami még a memóriában van.14: Lépés
A kijelölést szüntessük meg.15: Lépés
Alkalmazzuk az (Effects - Plugin - Flaming Pear - Flexify2)-vel.16: Lépés
Ezt a réteget méretezzük át 85%-ra.17: Lépés
Itt alkalmazzuk az (Effects - 3D Effects - Inner Bevel)-t.
18: Lépés
Állítsuk az üzemmódot ovellay-ra.
19: LépésVigyük a helyére az (Effects – Image - Offset)-tel.
20: Lépés
Adunk neki árnyékot az (Effects - 3D Effects - Drop Shadow)-wal.
21: LépésIsmét ez az árnyék, de -1 vízszintes és függőleges -1, a többi beállítás marad.
22: Lépés
Adunk neki árnyékot az (Effects - 3D Effects - Drop Shadow)-wal.23: Lépés
Ismét ez az árnyék, de -5, vízszintes és függőleges -5, a többi beállítás marad.24: Lépés
Másoljuk be létrás képet, mint új réteg.
25: Lépés
Vigyük a helyére az (Effects – Image - Offset)-tel.
26: Lépés
Adunk neki árnyékot az (Effects - 3D Effects - Drop Shadow)-wal.
22-.23, lépés szerint.27: Lépés
Másoljuk be a pillében fekvő alakot is, mint új réteget.
28: Lépés
Vigyük a helyére az (Effects – Image - Offset)-tel.
29: Lépés
Adunk neki árnyékot az (Effects - 3D Effects - Drop Shadow)-wal.
22-.23, lépés szerint.30: Lépés
Helyezkedjünk el a top rétegen, majd nyissuk ki.
31: Lépés
Most aktiváljuk a (Selectiont – Load/ Save Selection – Lovad Selection From Disk…)-ket.
32: Lépés
Nyomjuk meg a törlés gombot a billentyűzeten, majd a kijelölést szüntessük meg.33: Lépés
Most beillesszük Joanne névjegyét és a sajátunkat is.34: Lépés
Rétegeket egyesítjük simítva, a ( Merge - Merge All)-al.
De vigyázzunk hogy minden réteg nyitva legyen
35: Lépés
Keretet adunk hozzá a z (Image - Add Borders..)-el,2pixel fekete,30pixel 738b86, 2pixel fekete.
36: Lépés
Varázspálcával jelöljük ki a 30pixel 738b86.
37: Lépés
Színezzük ki az alábbi kép szerint.38: Lépés
Kijelölést szüntessük meg.
39: Lépés
Most pedig a keret részen a fehér részt jelöljük ki.40: Lépés
Majd illesszük be az elején is használt pillecukros képet.41: Lépés
Itt alkalmazzuk az (Effects - 3D Effects - Inner Bevel)-t.42: Lépés
Kijelölést szüntessük meg.
43: Lépés
Varázspálcával jelöljük ki a zöldes részt a kereten.44: Lépés
Itt alkalmazzuk a 10lépést.45: Lépés
Itt pedig a 41 lépést alkalmazzuk.46: Lépés
Kijelölést szüntetjük meg a (Selections - Select None)-vel.47: Lépés
Mentjük Jpg-be majd elhozzuk megmutatni a csodálatos alkotásunkat.