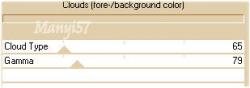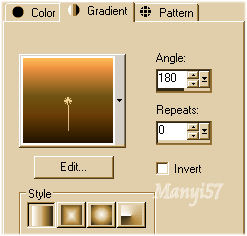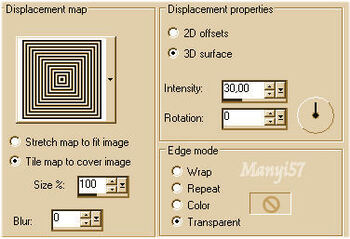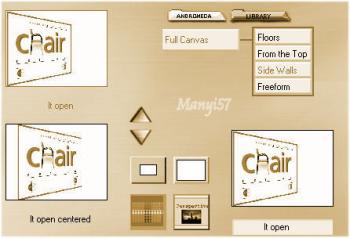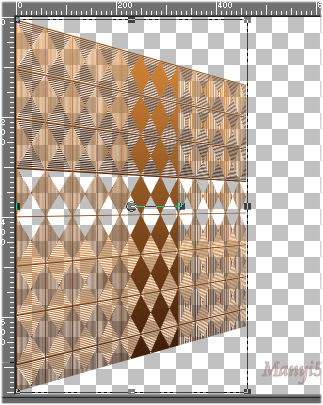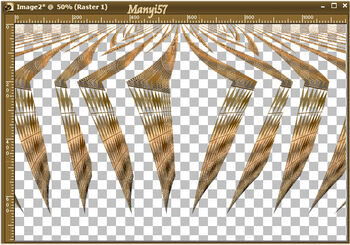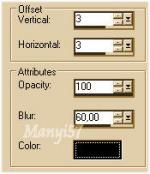-
Shondra
http://tutoriels-et-creations-joanne.eklablog.com/tag-shondra-p644603 
Hozzávalók:
A leckét a CorelX2 programmal készítettem,
de a korábbi verziókkal is elkészítheted a képet.Unlimited - Render
Andromeda - Perspective
Flaming Pear - Flood
Graphic Plus - Cross Shadow
Anyag itt:
Köszönjük, hogy a csodás tubét megossza velünk az alkotója..
Akkor kezdjük hozzá1: Lépés
Tegyük a „teon56”fájt a gradiens mappában
2: Lépés
Nyitjuk ki a tájképet és másoljuk középső réteget, majd illesszük be új képként. Vagyis (Copy , Paste As New Image)-vel
3: Lépés
Majd a másik tájképet másoljuk be amelyiken házak vannak ,ezután pedig fordítjuk meg. Vagyis : (Copy, Paste – Paste As New Layer, Image – Mirror) helyezzük el a modell szerint.
4: Lépés
Színpalettát állítsuk az előtér színét D18337 és háttérszínét 421F0B
5: Lépés
Layer – New Raster Layer (vagyis egy új réteget hozzunk be.) majd színezzük a háttér színnel.6: Lépés
Effects - Plugins - Filter Unlimited – Render
7: Lépés
Ezt küldjük az aljára a (Arrange –Send To Bottom)-mal
8: Lépés
Majd egyesítjük a rétegeket a (Merge - Merge Visible)-vel9: Lépés
Effects - Plugins - Flaming Pear - Flood .A horizont (65-70)köz legyen, attól függ hogy a házas réteget hogyan állítottad be.10: Lépés
Majd zárjuk be ezt a réteget és Hozzunk be egy új réteget és színezzük ki a gradiens-sel
11: Lépés
Hatás, torzítás és elmozdulás a (Effents—Distortion Effects—Displacement Map…)-pal
12: Lépés
Használjuk az Andromeda Szűrőt .Vagyis (Effects - Plugins - Andromeda - Perspective
13: Lépés
Megjelenítjük a vonalzót és a deformációs eszközt és az ábra szerint igazítunk rajra.
14: Lépés
Hatások, geometriai ötszög a (Effects – Geometric Effects – pentagon)-nal háromszor egymás után, ismételjük meg.15: Lépés
Kicsit tegyük följebb a réteget mind a modellen látható.16: Lépés
Layers – Duplicate,majd egyesítjük az előbb duplázott réteget a (Merge - Merge Down)-nal
17: Lépés
Adunk neki kicsi árnyékot a (Effects - 3D Effects - Drop Shadow)-wal
18: Lépés
Az előző lépést ismételjük meg, csak a -3,-3,a többi beállítás marad.
19: Lépés
Másoljuk be a nőt a (Copy, Paste – Paste As New Layer)-rel, Állítjuk be a modell szerint.20: Lépés
Másoljuk be a virágot és méretezzük át 70%-ra a (Copy, Paste – Paste As New Layer, Image - Resize)-vel
21: Lépés
Maradunk a rétegen és az előbbi réteggel összevonjuk (Virág és Nőt) a (Merge - Merge Down)-nal22: Lépés
Adunk nekik kicsi árnyékot a (Effects - 3D Effects - Drop Shadow)-wal a 17-18 lépés szerint.23: Lépés
Nyitjuk ki a háttér réteget is ,majd egyesítjük az összest simítva a ( Merge - Merge All)-al
24: LépésKeretet adunk hozzá az (Image - Add Borders..)-el, 2pixel fekete,60pixel fehér ,majd ismét 2pixel fekete.
25: Lépés
A varázspálcával jelöljük ki a 60pixel fehért.
26: Lépés
Használjuk az ( Effects – Plugins - Graphics Plus – Cross Shadow) alap beállitást.27: Lépés
Kijelölést megfordítjuk a (Selections – Invert)-tel28: Lépés
Újra adunk a (Effects - 3D Effects - Drop Shadow)-wal a 17 lépés szerint és háromszor egymás után
29: Lépés
A kijelölést szüntetjük meg a Selections - Select None-vel.30: Lépés
Tegyük rá a Joanne névjegyét és a sajátunkat, sem feledjük le róla.
31: Lépés
Az összes réteget egyesítjük simítva:( Merge - Merge All)32: Lépés
Ezután az elkészült képet méretezzük át 70%-ra az(Image – Resize)-vel a legalsó négyzet bepipálva.
33: Lépés
Élesítünk rajra egy kicsit a (Adjust - Sharpness – Sharpen)-nel34: Lépés
Mentjük Jpg-be majd elhozzuk megmutatni a csodálatos alkotásunkat.
Akik elhozták csodás munkájukat:Nagyon szépen köszönjük mindannyitoknak.