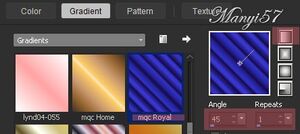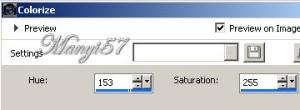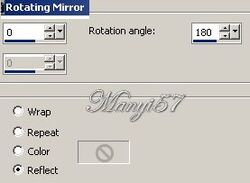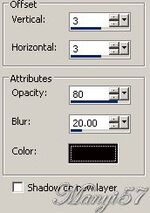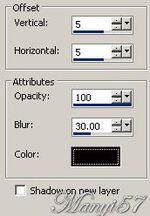-
Tasha
http://tutoriels-et-creations-joanne.eklablog.com/tag-tasha-p1204010 A leckét a Corel PSP X7 programmal készítettem,
a korábbi verziókkal is elkészítheted a képet.Plugins ami kell hozzá:
Flaming Pear - Flexify 2
Graphics Plus - Cross Shadow
Hozzávalók itt:Köszönjük, hogy a csodás tubét megossza velünk az alkotója..
Akkor kezdjük már is el, de ne felejtsd el rendszeresen menteni a munkád
1: Lépés
Tegyük a (gradiens fájt) a mappájában (gradiens Mappa).
2: Lépés
Színpalettát, állítjuk be a „gradiens az alábbi stílusban.3: Lépés
Színpalettán a háttér színe 03419f.
4: Lépés
Nyissunk meg egy üres lapot 800/600, majd színezzük ki 03419f.5: Lépés
Alkalmazzuk az ( Effects - Plugin - Graphics Plus - Cross Shadow)-ot, alapbeállítással.
6: Lépés
Itt alkalmazzuk az (Effects - Art Media Effects - Brush Strokes ...)-t.
7: Lépés
Másoljuk be a nőt is, majd ezt 150%-ra méretezzük.
8: Lépés
Színezzük át az (Adjust – Hue and Saturation – Colorize..)-vel.9: Lépés
Tükrözzük a réteget az (Effects - Reflection Effects - Rototing Mirror ...)-ral10: Lépés
Élesítünk rajta a (Adjust - Sharpness – SharpenMore)-vel.
11: Lépés
Egy új réteget hozzunk be, színezzük az előzőleg elkészült gradiens-sel.
12: Lépés
Aktiváljuk a maszkunkat a (Layer – New Maszk Layer – From Image)-vel.13: Lépés
Ezt egyesítjük a szokott módom a (Merge - Merge Group)-pal.
14: Lépés
Duplázzuk meg ezt a réteget, majd egyesítjük réteg alatt, a (Merge - Merge Down)-nal.15: Lépés
Most aktiváljuk az (Effects - Distortion Effects - Polar coordinate)-val.
A tégla laput alkalmazzuk, vagyis a bal oldalt az alsón van a pont.
16: Lépés
Az éleket fokozzuk az (Effects - Edge effects – Enhance)-vel.17: Lépés
Duplázzuk meg ezt a réteget, majd fordíssuk meg a másolatot a (Image – Flip)-pel, ezutánEgyesítjük réteg alatt, a (Merge - Merge Down)-nal.
18: Lépés
Alkalmazzuk az (Effects - Plugin - Flaming Pear - Flexify2)-vel.
19: LépésSzínezzük át az (Adjust – Hue and Saturation – Colorize..)-vel.
8. lépés szerint.20: Lépés
Duplázzuk meg ezt a réteget, majd egyesítjük réteg alatt, a (Merge - Merge Down)-nal.
21: Lépés
Adunk neki árnyékot az (Effects - 3D Effects - Drop Shadow)-wal.22: Lépés
Adunk neki árnyékot az (Effects - 3D Effects - Drop Shadow)-wal.23: Lépés
Élesítünk rajta a (Adjust - Sharpness – SharpenMore)-vel.24: Lépés
Másoljuk be a nőt is, majd marad azon a helyen.25: Lépés
Élesítünk rajta a (Adjust - Sharpness – SharpenMore)-vel.
26: Lépés
Adunk neki árnyékot az (Effects - 3D Effects - Drop Shadow)-wal.27: Lépés
Most beillesszünk Joanne névjegyét és a sajátunkat is.28: Lépés
Rétegeket egyesítjük simítva, a ( Merge - Merge All)-al.
De vigyázzunk hogy minden réteg nyitva legyen.
29: Lépés
Keretet adunk hozzá a z (Image - Add Borders..)-el,2pixel fekete,30pixel 03419f, 2pixel fekete.30: Lépés
Varázspálcával jelöljük ki a 30pixel 03419f
31: Lépés
Alkalmazzuk az ( Effects - Plugin - Graphics Plus - Cross Shadow)-ot, alapbeállítással.
32: Lépés
Adunk neki árnyékot az (Effects - 3D Effects - Drop Shadow)-wal.Mint a 26 lépésben.
33: Lépés
Ismét ez az árnyék, de -5 vízszintes és függőleges -5 a többi beállítás marad.
34: Lépés
Kijelölést szüntetjük meg a (Selections - Select None)-vel35: Lépés
Mentjük Jpg-be majd elhozzuk megmutatni a csodálatos alkotásunkat.