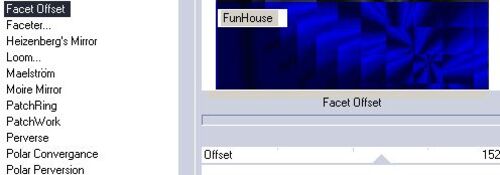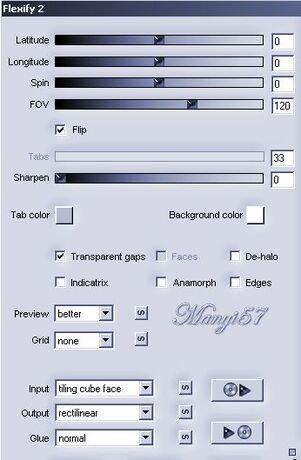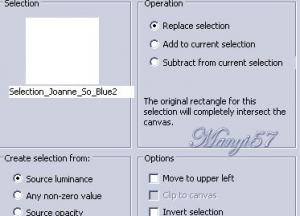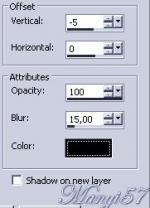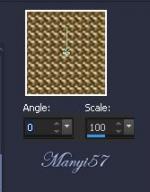-
Tehát kék...
http://tutoriels-et-creations-joanne.eklablog.com/tag-so-blue-p614103 
Hozzávalók:
A leckét a Corel X2 programmal készítettem,
a korábbi verziókkal is elkészítheted a képet.Plugins ami kell hozzá:
- Emboss 6
Funhouse - Cirquelate
Funhouse - Facet Offset
Funhouse - Emission Mirror, Wavelength 212Eyecandy5 impact - Perspective Shadow
Flaming Pear - Flexify2
Graphic Plus - Cross ShadowMura's Meister - Perspective Tiling
Anyag itt:Köszönjük, hogy a csodás tubét megossza velünk az alkotója..
Akkor kezdjük már is el.1: Lépés
Tegyük a (Selectionos fájt) a mappájában (Selection Mappa.
2: LépésTegyük a gradienst fájt a gradiens mappában.
3: Lépés
Tegyük a a mintát "goldbeads" a PSP patterns mappájában.4: Lépés
Színpalettát állítjuk be az alábbi gradienst-tel.

5: Lépés
Nyissunk meg egy üres lapot 700/600. A festék színe a gradienst.
6: Lépés
Mossunk el egy kicsit a (Adjust - Blur - Gaussian Blur)-15-tel.
7: Lépés
Alkakmazzuk a (Effects - Plugin - Funhouse - Cirquelate) cirquels 30.
8: LépésEffects - User Defined Filter - Emboss 6,ismételjün meg ezt még egyszer,majd zárjuk is be ezt a réteget.
9: Lépés
Új réteg, majd színezzük, mint a 3. lépésben10: Lépés
Alkalmazzuk a (Funhouse filter Facet Offset,) Offset 152.
11: Lépés
Réteget méretezzük át 80%-ra, a (Image – Resize)-vel.
12: Lépés
Na majd most használjuk a jól ismert (Effects - Plugins - Flaming Pear - Flexify2.)13: Lépés
Nevezzük át ezt a réteget (ábra 1-nek)14: Lépés
Hozzuk be az első (Selectiont – Load/ Save Selection – Lovad Selection From Disk…)-ket
15: Lépés
Nyomjuk meg a törlés gombot a billentyűzeten,vagy pedig az (Edit – cut)-ot.Majd szüntessük meg a kijelölést a (Selections - Select None)-vel.
16: LépésAlkalmazzuk az (Effects - 3D Effects - Inner Bevel)-lel.
17: Lépés
Duplázzuk meg ezt a réteget és méretezzük is át 80%-ra a másolatot, azután nevezzük el ezt 2 ábrának18: Lépés
Majd ezt a duplázzuk meg és itt is méretezzük át a másolatot 80%-ra.
19: Lépés
Lépjünk az 1-es ábrára.20: Lépés
Hozzuk be a 2-ik (Selectiont – Load/ Save Selection – Lovad Selection From Disk…)-ket.
21: LépésNyomjuk meg a törlés gombot a billentyűzeten,vagy pedig az (Edit – cut)-ot.
Majd szüntessük meg a kijelölést a (Selections - Select None)-vel.
22: Lépés
Helyezkedjünk el a 2-ik ábrán és tükrözzük a réteget.( Image – Mirror)
23: LépésAlkalmazzuk az (Effects - 3D Effects - Inner Bevel)-lel. ,mint a 16-ik lépésben.
24: Lépés
Helyezkedjük el az alsó rétegen, de maradjon zárva.25: Lépés
Új réteget hozzunk be, majd színezzük az elsőnek elkészített gradientel.
26: LépésEffects - Plugin - Filters Unlimited2.0 - Funhouse - Emission Mirror, Wavelength 212.
27: Lépés
Most alkalmazzuk a (Effects - Plugins - MuRa's Meister - Perspective Tiling )-get alapbeállítással.28: Lépés
Jelenítsük meg a vonaltót.(View – Rulers)-sel.
29: Lépés
Deformáció eszközünket igazítsuk a 450pixelig lefelé a rétegen, mint ez:30: Lépés
Ebben a lépésben távolítsuk el a vonalzót.31: Lépés
Adunk árnyékot neki az (Effects - 3D Effects - Drop Shadow)-wal.32: Lépés
Majd nyissuk ki az alsó réteget.
33: Lépés
Erre másoljuk rá a tájat a (Copy ,Paste - Paste As New Layer)-rel.34: Lépés
Menjünk a legfelső rétegre és oda másoljuk be a nőt és méretezzük is át 60%-ra.35: Lépés
Élesítünk rajta a (Adjust - Sharpness – SharpenMore)-vel, majd ezt ismételjük meg az élesítést.36: Lépés
Effects - Plugn - Alien Skin Eye Candy5: Impact - Perspective Shadow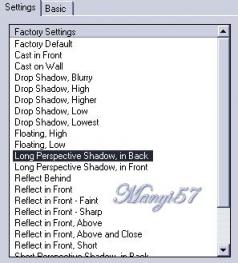

37: Lépés
Radírt beállítassa a következő szerint.38: Lépés
Töröljük a váza árnyékát a táj részen.
39: LépésRétegeket egyesítjük simítva a ( Merge - Merge All)-al
40: Lépés
Most keretet adunk hozzá a z (Image - Add Borders..)-el,5pixel fehér,40pixel fekete ,5pixel fehér.
41: Lépés
Varázspálcával jelöljük ki a 40pixel feketét és színezzük ki a kezdő gradientel.
42: LépésEffects – Plugins - Graphics Plus – Cross Shadow, alapbeállítással, majd ismételjük meg ezt a műveletet.
Kijelölést szüntetjük meg a (Selections - Select None)-vel43: Lépés
Varázspálcával jelöljük ki a 2/5pixel fehéret, majd színezzük ki az arannyal.44: Lépés
Effects - Edge effects – Enhance
Kijelölést szüntetjük meg a (Selections - Select None)-vel45: Lépés
Most beillesszünk Joanne névjegyét és a sajátunkat is.46: Lépés
Mentjük Jpg-be majd elhozzuk megmutatni a csodálatos alkotásunkat.