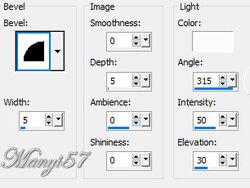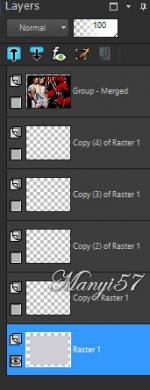-
Valentin napja
http://tutoriels-et-creations-joanne.eklablog.com/animation-st-valentin-p1337322 
A leckét a Corel PSP X8 programmal készítettem,
a korábbi verziókkal is elkészítheted a képet.
Animation Shop
Hozzávalók itt:
Köszönjük, hogy a csodás tubét megossza velünk az alkotója..
Akkor kezdjük már is el, de ne felejtsd el rendszeresen menteni a munkád.
 1: Lépés
1: LépésTegyük a (Selectionos fájt) a mappájában (PSP Selection Mappa).
2: LépésSzínpalettán az előtér színe: d0cfd5
3: Lépés
Nyissunk meg egy üres lapot 800/600, majd jelöljük ki azt.
4: LépésA kijelölésben illesszük be a maszkot, és a kijelölést szüntessük meg.
5: LépésMajd alkalmazzuk az(Effects -Plugins - Transparency – White)-tét.
6: LépésMost pedig másoljuk és illesszük be a pipacs virágot, méretezzük is át 80%-ra, de csak ezt a réteget.
7: Lépés
Helyezzük el a virágot a jobb alsó részben a modell szerint.
8: Lépés
Itt alkalmazzuk az (Effects - 3D Effects - Inner Bevel)-t.
Másoljuk be a szerelmespárt is, mint új réteget, majd méretezzük át 45%%-ra.
10: LépésÉlesítsünk rajta az (Adjust - Sharpness – SharpenMore)-vel.
11: Lépés
Másoljuk be és illesszük be a "Love" szöveget.
12: LépésHelyezzük el a két réteget, mint a modellen látható.
13: Lépés
Most beillesszünk Joanne névjegyét és a sajátunkat is.14: Lépés
Rétegeket egyesítjük, a ( Merge - Merge Visible)-vel.
De vigyázzunk, hogy minden réteg nyitva legyen
15: Lépés
Aktiváljuk a maszkunkat a (Layer – New Maszk Layer – From Image)-vel.
Ezt egyesítjük a szokott módom a (Merge - Merge Group)-pal, majd zárjuk be a réteget.
17: LépésAdjunk hozzá egy új réteget és vigyük alulra le.
18: LépésMost aktiváljuk a (Selectiont – Load/ Save Selection – Lovad Selection From Disk…)-ket.
19: Lépés
Ez után ezt a réteget duplázzuk meg úgy, hogy 5réteg legyen belőle.
20: LépésMost zárjuk be a négy utólag hozzáadott réteget és álljunk az alsón és azt színezzük ki az elején beállított színnel (szürke)
21: Lépés
Most így néz ki a rétegpalettánk.
Nyissuk ki az Animation Shop-pot.
23: Lépés
Majd vigyük be az ebben a szerkesztőben a szíves gif fájt.
Ha rákattintunk, láthassuk, hogy négy rétegből áll.
24: Lépés
Kattintsunk a négy képből az elsőre, majd másoljuk (Copy).Így térjünk vissza a PSP-ben asz előzőleg elkészült képhez.
25: LépésOtt meg keressük, az alsó üres bezárt réteget a kijelölésben illesszük be az előbb másolt réteget.
Nyissuk ki ezt a réteget és láthatjuk, hogy ott az előzőleg behozott szíves réteg.
26: Lépés
Ismét térjünk vissza az aminációs szerkesztőben és másoljuk az előzőhöz hasonlóan a második réteget, majd azt vigyük át a PSP-ben.
27: LépésOtt nyissuk ki az alulról nézve a maradik réteget és másoljuk be oda az át hozott szíves képet.
28: Lépés
Ha ez kész akkor ismét térjünk vissza az animációs szerkesztőben.
29: LépésMost kattintsunk a harmadik szíves rétegre és másoljuk azt.
30: LépésTérjünk vissza a PSP-be és illesszük be a másolatunkat, az általunk készített képen az alulról számolva a negyedik rétegre. Ha kinyitjuk látható lesz a szíves réteg, amit bemásoltunk.
31: LépésHa ez kész akkor ismét térjünk vissza az animációs szerkesztőbe.
32: LépésMost kattintsunk a negyedik szíves rétegre és másoljuk azt. /Copy/.
33: Lépés
Térjünk vissza a PSP-be és illesszük be a másolatunkat, az általunk készített képen az alulról számolva a ötödik rétegre. Ha kinyitjuk látható lesz a szíves réteg, amit bemásoltunk.
34: Lépés
Ha átvittünk minden szíves réteget akkor, most figyelmesen zárjuk be őket úgy hogy az elsőnek átvitt szíves réteg legyen nyitva a szürke réteg és a felső réteg, amin a szerelmes pár látható.
35: Lépés
Most pedig Másoljuk az összes nyitott réteget a ((Copy Merged)-del.
36: Lépés
Vigyük és tegyünk az (Animation Shop 3)-ba, illesszük be. Új képként, a (Paste As New Animation)-nal.
37: LépésTérjük vissza a PSP-be és zárjuk be az alsó szíves réteget és nyissuk ki a fölötte levő réteget.
38: Lépés
Most másoljuk a (Copy Merged)-del és az ( Animation Shop 3)-ba illesszük be az első képre katt,majd (Paste – After Curent Frame),Már kettő képünk látható egymás után.
39: Lépés
Térjük vissza a PSP-be és zárjuk be a második szíves réteget és nyissuk ki a fölötte levő réteget.
40: Lépés
Most másoljuk a (Copy Merged)-del és az ( Animation Shop 3)-ba illesszük be a második képre katt,majd (Paste – After Curent Frame),Már három képünk látható egymás után.
41: LépésTérjük vissza a PSP-be és zárjuk be a harmadik szíves réteget és nyissuk ki a fölötte levő réteget.
42: LépésMost másoljuk a (Copy Merged)-del és az ( Animation Shop 3)-ba és illesszük be a harmadik képre katt,majd (Paste – After Curent Frame),Már négy képünk látható egymás után.
43: LépésA negyedik képünknek a gyorsaságát állítjuk 10-ről 8-re. Az (Animation – TrameProperties)-sel.
44: LépésMost pedig jelöljük ki mind négy képet és mentjük el Gif formában.