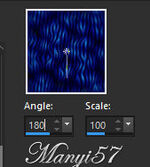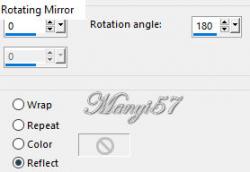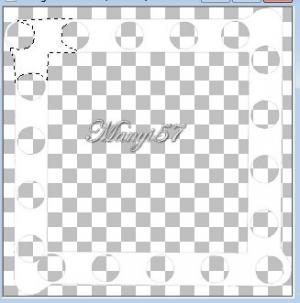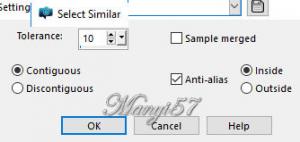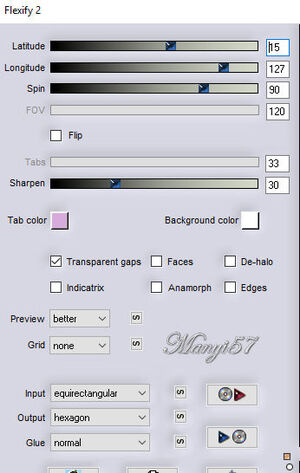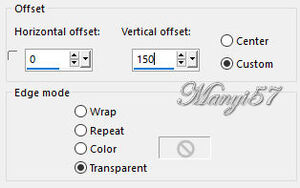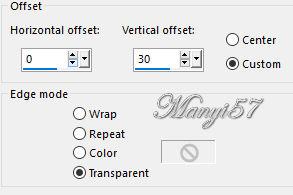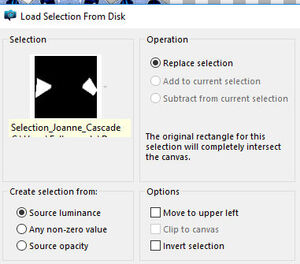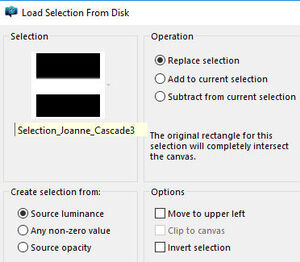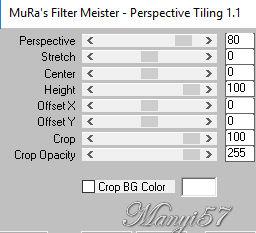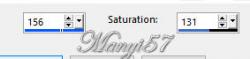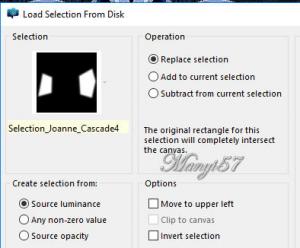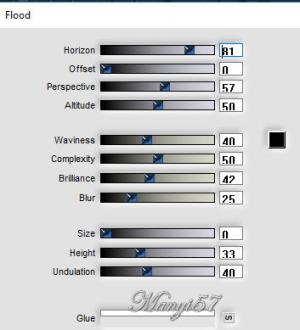-
Vízesés
http://tutoriels-et-creations-joanne.eklablog.com/tag-cascade-p1280228

A leckét a Corel PSP X8 programmal készítettem,
a korábbi verziókkal is elkészítheted a képet.
Alien Skin, Eye Candy 5: Impact – Glass
Flaming Pear - Flexify 2
Pentacom - Dot and CrossMura's Meister - Perspective Tiling
Flaming Pear – FloodGraphics Plus - Cross Shadow
Hozzávalók itt:
Köszönjük, hogy a csodás tubét megossza velünk az alkotója..
Akkor kezdjük már is el, de ne felejtsd el rendszeresen menteni a munkád.
1: Lépés
Helyezzük a PSP Pattern Mappájában a két Pattern fájt.2: Lépés
Helyezzük el a PSP Selencionos mappájában a selension fájtokat.3: Lépés
Színpalettán állítsuk az előtér színét acc7fe, és a háttér színe pedig a kék csillogós.
Így nézzen ki.4: Lépés
Nyissuk ki a (Az Image2)-fáj maszkot a képszerkesztőben, másoljuk, majd az eredetit zárjuk be .5: Lépés
A másolatot illesszük be új rétegként.
6: Lépés
Ezután a fekete részre kattintsunk a varázs pácával, a körökben is.
Nyomjuk meg a törlő gombot és a kijelölést szüntessük meg.
Így nézzen ki.7: Lépés
Majd az így készült képet másoljuk be az egérben.8: Lépés
Nyissunk meg egy üres lapot 800/600, ezután az előbb elkészült háttérben lévő kék csillogóval színezzük az üres lapot ki.9: Lépés
Most pedig másoljuk be a memóriában levő képet ( a volt maszkunkat) új rétegként a kék csillogó részre.10: Lépés
Alkalmazzuk az (Effects - Reflection Effects - Rototing Mirror ...)-t.
11: Lépés
Varázspálcával válasszuk ki a fehér részt.
12: Lépés
Majd módosítsunk a kijelölésen az alábbi kép szerint. (Selectsion - Modify – Contract alatt található meg. az alábbi beállítás szerint.
13: Lépés
Egy új réteget hozzunk be, majd színezzük az előtér színével ki.14: Lépés
Itt alkalmazzuk az (Effects - Plugn - Alien Skin Eye Candy5: Impact – üveghatást).
15: Lépés
Adunk neki árnyékot az (Effects - 3D Effects - Drop Shadow)-wal.
16: Lépés
Ismételjük meg az előző árnyékot, a -1,-1 a többi beállítás marad.
17: Lépés
Most pedig az (Effects -Plugins – Pentecom – Dot Cross)-sal.
18: Lépés
Élesítsünk rajta az (Adjust - Sharpness – SharpenMore)-vel..majd a kijelölést szüntessük meg.19: Lépés
Most pedig a varázspálcával kattintgassuk az egyes karikákban és a kijelölést módosítsuk a ( Selectsion - Modify –Bővitéssel 4 pixellel.20: Lépés
A kijelölés marad , így lépjünk, az alsó rétegre azt nyissuk ki és a kijelölést fordítsuk meg a (Selections – Invert)-tel.
21: Lépés
Nyomjuk meg a billentyűzeten a törlés gombot, majd a kijelölést forditsuk meg a a (Selections – Invert)-tel.
22: Lépés
Itt is alkalmazzuk az 14-es lépést.(az üveghatást), majd a kijelölést szüntessük meg.23: Lépés
Látható rétegeket egyesítsük a (Merge - Merge Visible)-vel.
24: Lépés
Duplázzuk meg a réteget és maradunk a másolaton.25: Lépés
Itt alkalmazzuk az (Effects - Plugin - Flaming Pear - Flexify2)-vel.26: Lépés
Tükrözzük a réteget, majd alkalmazzuk a (Effects - Reflection Effects - Rototing Mirror ...).ral a következő beállítással.( Horizont 0, Angle rotaloin 180, majd a pont a Refleten )legyen. 4 kép szerint.
27: Lépés
Vigyük a helyére a (Effects - Image Effects –Offset)-nel
28: Lépés
Rétegeket egyesítsük a (Merge - Merge Visible)-vel.29: Lépés
Élesítsünk rajta a (Adjust - Sharpness – SharpenMore)-vel.
30: Lépés
Vigyük a helyére a (Effects - Image Effects –Offset)-nel
31: LépésMajd alkalmazzuk a (Selectiont – Load/ Save Selection – Lovad Selection From Disk…)-ket.
32: Lépés
Nyomjuk meg a billentyűzeten a törlés gombot, majd a kijelölést szüntessük meg.33: Lépés
Itt is alkalmazzuk a (Selectiont – Load/ Save Selection – Lovad Selection From Disk…)-ket.
34: Lépés
Nyomjuk meg a billentyűzeten a törlés gombot, majd a kijelölést szüntessük meg. Ezután zárjuk be ezt a réteget.
35: LépésA színpalettát állítsuk be az alábbi kép szerint.
36: Lépés
Egy új réteget hozunk be és az előbb beállított képpel színezzük, kin majd ezt a réteget vigyük lejjebb
37: LépésÚjra alkalmazzuk a (Selectiont – Load/ Save Selection – Lovad Selection From Disk…)-ket.
38: Lépés
Itt alkalmazzuk a (Effects - Plugins - MuRa's Meister - Perspective Tiling)-gel.
39: LépésSzüntessük meg a kijelölést, majd színezzük ki a következő színnel.
40: Lépés
Másoljuk be a háttér képet és duplázzuk meg, úgy hogy 4réteg legyen belőle.
41: LépésA 4 réteget egyesítsük, majd méretezzük át 110%-ra , mint réteget.
42: Lépés
Vigyük a helyére a (Effects - Image Effects –Offset)-nel
43: Lépés
Itt alkalmazzuk a (Effects - Plugin - Flaming Pear – Flood)-dot.44: Lépés
Újra alkalmazzuk a (Selectiont – Load/ Save Selection – Lovad Selection From Disk…)-ket.
45: Lépés
Nyomjuk meg a billentyűzeten a törlés gombot, majd a kijelölést szüntessük meg.46: Lépés
Nyissuk ki az összes réteget és álljuk a legfelsőn meg.47: Lépés
Másoljuk be a virág virágot és méretezzük át 80%-ra.A virágot vigyük el balra a modell szerint.
48: Lépés
Duplázzuk a réteget, majd egyesítsük a (Merge - Merge Down)-nal.
49: Lépés
Élesítsünk rajta a (Adjust - Sharpness – SharpenMore)-vel.50: Lépés
Duplázzuk meg a réteget, majd a másolatot tükrözzük.
51: Lépés
Másoljuk és illesszük be a nőt.52: Lépés
Itt is alkalmazzuk a (Effects - Plugin - Flaming Pear – Flood)-dot.
53: Lépés
Majd méretezzük át 110%-ra.54: Lépés
Most beillesszünk Joanne névjegyét és a sajátunkat is.55: Lépés
Rétegeket egyesítjük simítva, a ( Merge - Merge All)-al, de vigyázzunk, hogy minden réteg nyitva legyen.
56: Lépés
A színpalettán a háttért állítsuk 233865 színre és az előtér színből készítsünk egy radiális gradienst.
57: Lépés
Keretet adunk hozzá a z (Image - Add Borders..)-el,2pixel fekete,30pixel fehér, 2pixel fekete.
58: Lépés
Varázspálcával jelöljük ki a 30pixel fehért.
59: LépésA kijelölt részt színezzük ki az előbbi beállítással.
60: LépésAlkalmazzuk az ( Effects - Plugin - Graphics Plus - Cross Shadow)-ot, alapbeállítással.
61: Lépés
Kijelölést szüntetjük meg a (Selections - Select None)-vel.62: Lépés
Mentjük Jpg-be majd elhozzuk megmutatni a csodálatos alkotásunkat.