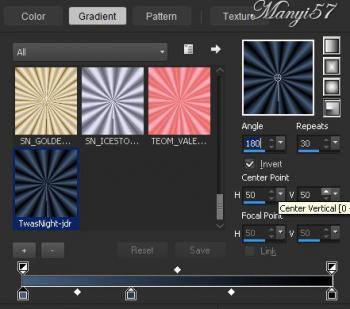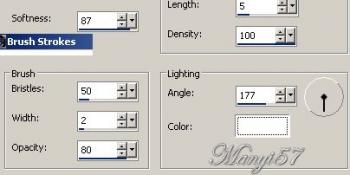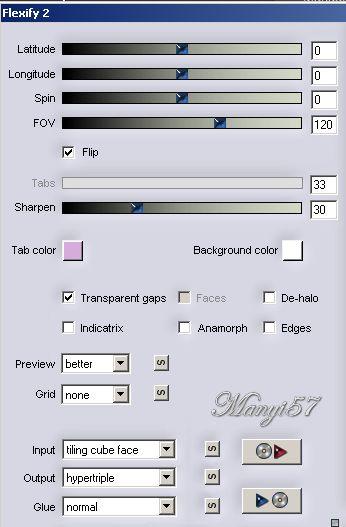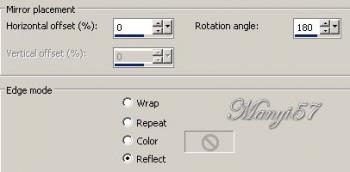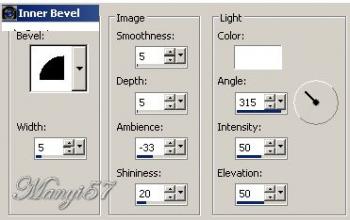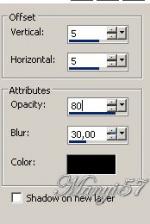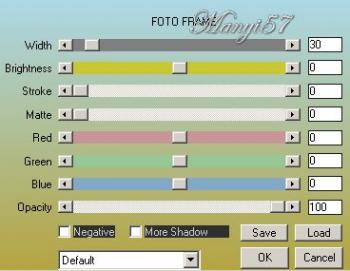-
Borostyán
http://tutoriels-et-creations-joanne.eklablog.com/tag-amber-p978704
Hozzávalók:
A leckét a Corel X7 programmal készítettem,
a korábbi verziókkal is elkészítheted a képet.Plugins ami kell hozzá:
Graphics Plus - Cross Shadow
Flaming Pear - Flexify 2
AAA Frames - Foto Frame
Anyag itt:Köszönjük, hogy a csodás tubét megossza velünk az alkotója..
Akkor kezdjük már is el.1: Lépés
Tegyük a gradiens fájt a PSP gradiens mappában
2: Lépés
Színpalettát, állítjuk be a „gradiens” radiális stílusban.3: Lépés
Nyissunk meg egy üres lapot 800x600. Színezzük a gradiensel.
4: Lépés
Réteget duplázzuk meg, ezután a másolatot zárjuk be.
Az alsó rétegen dolgozzuk.5: Lépés
Hatásai agyvérzés az (Effects - Art Media Effects - Brush Strokes ...)-sel.
6: Lépés
Effects – Plugins - Graphics Plus – Cross Shadow,. Alap beállítással.7: Lépés
Lépjünk az előbb bezárt másolatra, majd nyissuk ki.8: Lépés
Most a (Layer – New Maszk Layer – From Image)-tét.
9: Lépés
Ezután egyesítjük a maszk rétegünket a (Merge - Merge Group)-pal.
10: Lépés
Duplázzuk, meg ezt a réteget majd egyesítjük a (Merge - Merge Down)-nal.11: Lépés
Effects - Plugin - Flaming Pear - Flexify2.
12: Lépés
Majd fordítjuk meg az (Image – Mirror)-ral.13: Lépés
Hatás és visszaverődés a forgatható tükörrel:( Effects - Reflection Effects - Rototing Mirror ...)-ral14: Lépés
3D hatások, belső ferde a (Effects - 3D Effects - Inner Bevel)-lel.
15: Lépés
Adunk neki árnyékot a (Effects - 3D Effects - Drop Shadow)-wal.
16: Lépés
Másoljuk be a tájat a (Copy, Paste – Paste As New Layer)-rel.
Majd tükrözzük az (Image – Mirror)-ral.
17: Lépés
Másoljuk be a nőt a (Copy, Paste – Paste As New Layer)-rel és 80%-ra kisebbítjük a (Image – Resize)-vel.18: Lépés
Helyezzük el a modell szerint.
19: Lépés
Élesítjük rajta az (Adjust - Sharpness – SharpenMore)-vel.20: Lépés
3D hatások, belső ferde a (Effects - 3D Effects - Inner Bevel)-lel. mint a 14 lépésben.
21: Lépés
Adunk neki árnyékot a (Effects - 3D Effects - Drop Shadow)-wal.
mint a 15 lépésben.22: Lépés
Majd ismételjük meg, de -5,-5,a többi beállítás marad.
23: Lépés
Másoljuk be a virágot a (Copy, Paste – Paste As New Layer)-rel és 80%-ra kisebbítjük a (Image – Resize)-vel.
24: Lépés
Helyezzük el a modell szerint.
25: Lépés
Élesítjük rajta az (Adjust - Sharpness – SharpenMore)-vel.
26: Lépés
3D hatások, belső ferde a (Effects - 3D Effects - Inner Bevel)-lel. mint a 14 lépésben.
27: Lépés
Adunk neki árnyékot a (Effects - 3D Effects - Drop Shadow)-wal.
mint a 22 és 23 lépésben.28: Lépés
Az összes réteg nyitott és most beillesszünk Joanne névjegyét és a sajátunkat is.
29: Lépés
Rétegeket egyesítjük simítva a ( Merge - Merge All)-al30: Lépés
Most keretet adunk hozzá a z (Image - Add Borders..)-el,2pixel fekete,30pixel fehér , 2pixel fekete.
31: Lépés
Varázspálcával jelöljük ki a 30pixel fehéret.32: Lépés
Színezzük az kiindulási gradienstel.33: Lépés
Effects -Plugins - AAA Frames - Foto Frame
34: Lépés
Most szüntetjük meg a kijelölést a (Selections - Select None)-val
35: Lépés
Mentjük Jpg-be majd elhozzuk megmutatni a csodálatos alkotásunkat.