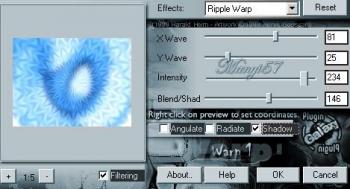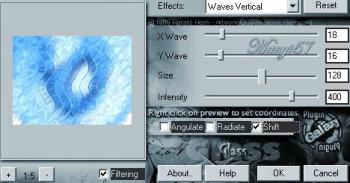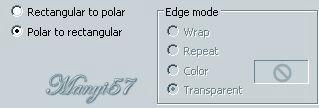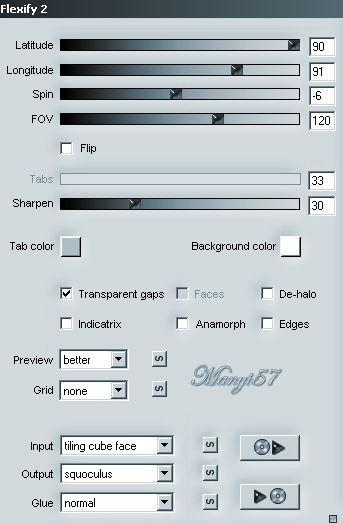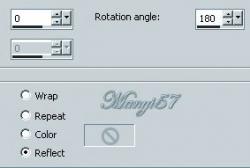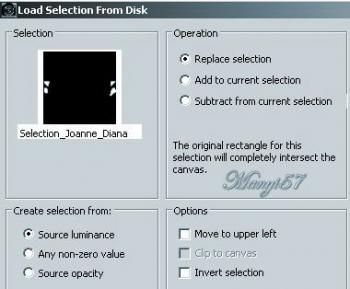-
Diana
http://tutoriels-et-creations-joanne.eklablog.com/tag-diana-p936536 
Hozzávalók:
A leckét a Corel X7 programmal készítettem,
a korábbi verziókkal is elkészítheted a képet.
Plugins ami kell hozzá:Graphics Plus - Cross Shadow default
Plugin Galaxy – Warp 1
Plugin Galaxy - Glass
Flaming Pear, Flexify 2 -Köszönjük, hogy a csodás tubét megossza velünk az alkotója..
Akkor kezdjük már is el.
1: Lépés
Színpalettát állítsuk be az előtér színe: c9ecfe és a háttér színe: 2165b32: Lépés
Színpalettát állítsuk be a lineáris stílusban.Az előbbi színekből.
3: Lépés
Nyissunk meg egy üres lapot 800/600, majd színezzük 2165b3
4: Lépés
Effects – Plugins - Graphics Plus – Cross Shadow, alapbeállítással.
5: Lépés
Egy új réteget hozunk be ,majd jelöljük ki.( Layer – New Raster Layer. Selections - Select All)6: Lépés
PicSpeed képet másoljuk és illessze be a kijelölésben, ezután szüntessük meg a kijelölést.
(Copy - Paste - Paste Into Selection, Selections - Select None)
7: Lépés
Mossuk el egy kicsit a (Adjust - Blur - Radial Blur)-ral 20.8: Lépés
Most aktiváljuk az (Effects – Plugins – Plugin Galaxy – Warp 1)-et.9: Lépés
Majd pedig az (Effects – Plugins – Plugin Galaxy – Glass)-t.10: Lépés
Hatások az (Effects - Image Effects - Seamless Tiling)-gel,defaut beállíással.
11: Lépés
Méretezzük át a réteget 80%-ra (Image – Resize)-vel.12: Lépés
Hatástorzítás az (Effects - Distortion Effects - Polar coordinate)-val.
13: lépésItt alkalmazzuk az (Effects - Plugin - Flaming Pear - Flexify2)-t.
14: Lépés
Majd tükrözzük az (Image – Mirror)-ral.15: Lépés
Most pedig ismételjük meg a 13 lépést.16: Lépés
Hatás és elmélkedés az (Effects - Reflection Effects - Rototing Mirror ...)-ral
17: Lépés
Töltsük be a (Selectiont – Load/ Save Selection – Lovad Selection From Disk…)-ket.18: Lépés
Nyomjuk meg a törlés gombot,vagy pedig az ( Edit – Cut)-ot,ezután a kijelölést szüntetjük meg a (Selections - Select None)-vel.19: Lépés
Adunk neki kicsi árnyékot az (Effects - 3D Effects - Drop Shadow)-wal. 07366b.
20: Lépés
Ismételjük meg az árnyékot,de csak a -5,-5, a többi beállítás marad.
21: LépésEgyesítjük a látható rétegeket a (Merge - Merge Visible)-vel. Majd nevezzük ezt a réteget el.( Háttérnek.)
22: Lépés
Másoljuk be a virágot és méretezzük is át 80%-ra az (Image – Resize)-vel.23: Lépés
Helyezzük a virágot a baloldalra, mint a modell mutatja.24: Lépés
Majd duplázzuk meg a virágunkat és a másolatot tükrözzük az (Image – Mirror)-ral.25: Lépés
A két virág réteget egyesítjük a réteg alatt a (Merge - Merge Down)-nal.26: Lépés
Adunk neki kicsi árnyékot az (Effects - 3D Effects - Drop Shadow)-wal. 2165b3.27: Lépés
Másoljuk be a nőt és méretezzük is át 80%-ra az (Image – Resize)-vel.28: Lépés
Helyezzük a nőt, mint a modell mutatja.
29: Lépés
Élesítjünk rajta az (Adjust - Sharpness – SharpenMore)-vel.
30: LépésAdunk neki kicsi árnyékot az (Effects - 3D Effects - Drop Shadow)-wal. 2165b3.
26 lépés szerint.
31: Lépés
Most beillesszünk Joanne névjegyét és a sajátunkat is.
32: Lépés
Nyitunk egy új réteget a (Layer – New Raster Layer)-rel.32: Lépés
Ezt a új réteget méretezzük át a (Image – Canvas Size.)-vel.33: Lépés
Az új réteget színezzük az elsőnek elkészített gradientel.34: Lépés
Ezt a réteget a legaljára visszük le,a (Layers - Arrange – Send to Bottom)-mal.
35: Lépés
Helyezkedjünk el a háttér rétegen.36: Lépés
Adunk neki kicsi árnyékot az (Effects - 3D Effects - Drop Shadow)-wal. 07366b.37: Lépés
Ismételjük meg az árnyékot,de csak a -5,-5, a többi beállítás marad.38: Lépés
Rétegeket egyesítjük simítva a ( Merge - Merge All)-al
39: Lépés
Most keretet adunk hozzá a z (Image - Add Borders..)-el,2pixel 07366b.
40: Lépés
Mentjük Jpg-be majd elhozzuk megmutatni a csodálatos alkotásunkat.