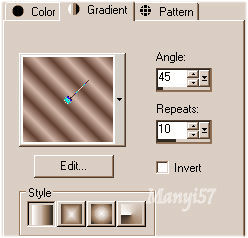-
Cecile
http://tutoriels-et-creations-joanne.eklablog.com/tag-cecile-p773384
Hozzávalók:
A leckét a CorelX2 programmal készítettem,
de a korábbi verziókkal is elkészítheted a képet.
AP Lines - SilverLiningGraphic Plus - Cross Shadow
Anyag itt:
Köszönjük, hogy a csodás tubét megossza velünk az alkotója..
Akkor kezdjük hozzá.1: Lépés
Színpalettát állítsuk be, az előtér szín D2B6A8 és háttérszín 6240312: Lépés
Készítsünk egy lineáris gradiens az előző színekből.
3: Lépés
Nyissunk meg egy üres lapot 800/600 a festék színe az előbb beállított gradiens.
4: Lépés
Egy maszk réteget készítünk a (Layer – New Maszk Layer – From Image)-vel
5: Lépés
A maszk réteget egyesítjük a (Merge - Merge Group)-pal.
6: Lépés
Hatások, geometriai az (Effects – Geometric Effects – pentagon)-nal
7: Lépés
Ismét maszk réteget készítünk a (Layer – New Maszk Layer – From Image)-vel8: Lépés
A maszk réteget egyesítjük a (Merge - Merge Group)-pal.
9: Lépés
A réteget megfordítjuk az (Image – Flip)-pel
10: Lépés
Hatások, geometriai gömb az (Effects – Geometric Effects – Spherize)-vel
5ábra
11: Lépés
Hatások 3D belső ferde hatás az (Effects - 3D Effects - Inner Bevel)-lel12: Lépés
Adjuk neki árnyékot az (Effects - 3D Effects - Drop Shadow)-wal13: Lépés
Megismételjük ezt a műveletet csak a -5,-5, változtatunk a többi beállítás, marad14: Lépés
Layer – New Raster Layer ( vagyis egy új réteget hozzunk be.) majd jelöljük ki a (Selections - Select All)-lal
15: Lépés
Másoljuk be a tájat és illesszük a kijelölésben,majd szüntetjük meg azt.Vagyis: (Copy, Paste Into Selection , Selections - Select None)16: Lépés
Vigyük lejjebb ezt a réteget a (Arrange – Move Down)-nal,majd maradunk ezen a rétegen.
17: Lépés
Másoljuk be a szarvast a (Copy, Paste – Paste As New Layer)-rel18: Lépés
Méretezzük át 70%-ra az (Image – Resize)-vel
19: Lépés
Megismételjük a 12-13 lépést az (Effects - 3D Effects - Drop Shadow)-wal
20: Lépés
Felső rétegre menjünk, és ott folytatjuk a munkánkat.
21: Lépés
Másoljuk be a virágot és fordítjuk is meg: Tehát: (Copy, Paste – Paste As New Layer, Image – Mirror)22: Lépés
Méretezzük át 50%-ra az (Image – Resize)-vel , majd helyezzük el a jobb alsó sarokban.
23: Lépés
itt is megismételjük a 12-13 lépést az (Effects - 3D Effects - Drop Shadow)-wal
24: Lépés
Másoljuk be a nőt a (Copy, Paste – Paste As New Layer)-rel
25: Lépés
Méretezzük át 90%-ra az (Image – Resize)-vel , majd helyezzük el a balra a modell szerint,26: Lépés
Most is megismételjük a 12-13 lépést az (Effects - 3D Effects - Drop Shadow)-wal27: Lépés
Tegyük rá a Joanne névjegyét és a sajátunkat, sem feledjük le róla.
28: Lépés
Az összes réteget egyesítjük simítva:( Merge - Merge All)29: Lépés
Adjunk neki keretet: Image - Add Borders: 2pixel előtér színe, 20pixel háttér színe, majd ismét 2pixel előtér színe.30: Lépés
A varázspálca segítségével jelöljük ki a 20 pixel háttér színt.
31: Lépés
Színezzük az előbb beállított gradiens-sel.32: Lépés
Effects - Plugin - AP Lines - SilverLining
33: Lépés
Effects – Plugins - Graphics Plus – Cross Shadow alapbeállítással.34: Lépés
Most szüntetjük meg a kijelölést a (Selections - Select None)-val
35: Lépés
Mentjük Jpg-be majd elhozzuk megmutatni a csodálatos alkotásunkat.
Akik elhozták csodás munkájukat:Nagyon szépen köszönjük mindannyitoknak.