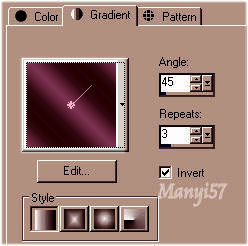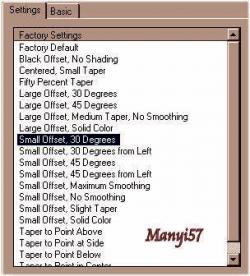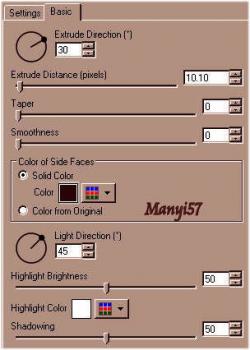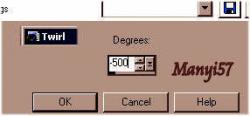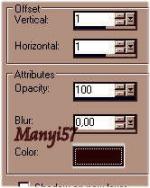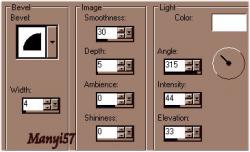-
Sarah
http://tutoriels-et-creations-joanne.eklablog.com/tag-sarah-p683309 Hozzávalók:
A leckét a CorelX2 programmal készítettem,
de a korábbi verziókkal is elkészítheted a képet.
Custom - Emboss 3
Eyecandy5 Impact –Graphic Plus - Cross Shadow
Anyag itt:
Köszönjük, hogy a csodás tubét megossza velünk az alkotója..
Akkor kezdjük hozzá1: Lépés
Tegyük a (ES Rosa6062)fájt a gradiens mappában2: Lépés
A színpalettát, állítjuk be a „gradiens” Liner stílusban
3: Lépés
Nyissunk meg egy üres lapot 800/700. A festék színe az előbb beállított gradiens
4: Lépés
Egy maszk réteget készítünk a (Layer – New Maszk Layer – From Image)-vel
5: Lépés
A maszk réteget egyesítjük a (Merge - Merge Group)-pal.
6: Lépés
Effects - Plugins - Eyecandy5 Impact - Extrude (290607) a szín száma7: Lépés
Hatás - torzítás a (Effects - Distortion Effects – Twirl)-lel.
8: Lépés
Ismételjünk meg ezt a csavarás 6-szor
9: Lépés
Adjuk neki árnyékot az (Effects - 3D Effects - Drop Shadow)-wal (290407)10: Lépés
Megismételjük ezt a műveletet csak a -1,-1, változtatunk a többi beállítás, marad11: Lépés
Layer – New Raster Layer ( vagyis egy új réteget hozzunk be.) A festék színe a beállított gradiens.
12: Lépés
Egy maszk réteget készítünk a (Layer – New Maszk Layer – From Image)-vel
13: Lépés
A maszk réteget egyesítjük a (Merge - Merge Group)-pal, majd fordítjuk meg a réteget a (Image – Flip)-pel14: Lépés
Erősítünk az éleken a (Custom - Emboss 3)-mal
15: LépésLejjebb visszük a réteget az ((Arrange – Move Down)-nal
16: Lépés
Layer – New Raster Layer ( vagyis egy új réteget hozzunk be.) A festék színe ismét a beállított gradiens.
17: Lépés
Ezt a réteget levisszük az aljára az (Arrange –Send To Bottom)-mal.18: Lépés
Menjünk a felső rétegre, és oda másoljuk be a nőt a (Copy, Paste – Paste As New Layer)-rel
19: LépésMéretezzük át 75%-ra az (Image – Resize)-vel
20: Lépés
Helyezzük el a modell szerint, majd radírozzuk ki az oda nem illő részt, az alján.
21: LépésÉlesítünk rajta az (Adjust - Sharpness – SharpenMore)-vel
22: Lépés
Majd lejjebb visszük ezt a réteget is a (Arrange – Move Down)-nal
23: Lépés
Tegyük rá a Joanne névjegyét és a sajátunkat, sem feledjük le róla.
24: Lépés
Az összes réteget egyesítjük simítva:( Merge - Merge All)
25: Lépés
Adjunk neki keretet: Image - Add Borders: 1pixel 290407, 40pixel fehér, majd ismét 1pixel 29040726: Lépés
A varázspálca segítségével jelöljük ki a 40 pixel fehéret.
27: Lépés
Ezután színezzük be 290407
28: Lépés
Hatások 3D belső ferde hatás az (Effects - 3D Effects - Inner Bevel)-lel
29: Lépés
Effects – Plugins - Graphics Plus – Cross Shadow alapbeállítással.
30: Lépés
Most szüntetjük meg a kijelölést a (Selections - Select None)-val
31: Lépés
Mentjük Jpg-be majd elhozzuk megmutatni a csodálatos alkotásunkat.
Akik elhozták csodás munkájukat:Nagyon szépen köszönjük mindannyitoknak.