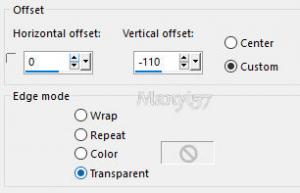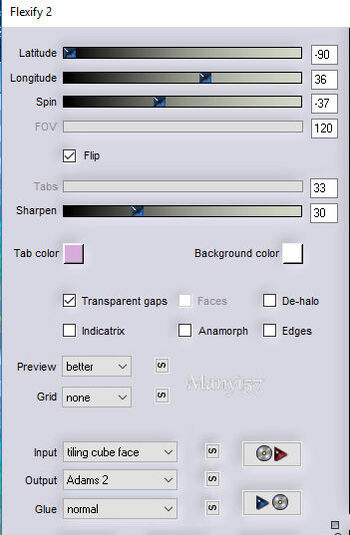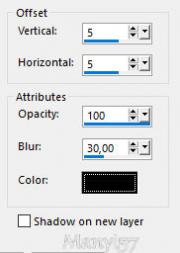-
Fraktál Harmónia
http://tutoriels-et-creations-joanne.eklablog.com/tag-fractale-harmonie-p1394648 
A leckét a Corel PSP X8 programmal készítettem,
a korábbi verziókkal is elkészítheted a képet.
Transparency-Eliminate Black
Flaming Pear - Flexify 2
Graphics Plus -Quick Tile
Hozzávalók itt:Köszönjük, hogy a csodás tubét megossza velünk az alkotója..
Ne felejtsd el rendszeresen menteni a munkád.
1:Lépés
Színpalettán az előtér színe: Fekete és a háttér színe: 183ac4.
2:Lépés
Nyissuk egy 800/600 pixeles üres lapot, majd színezzük a feketével ki. Ezután zárjuk be.
3:Lépés
Másoljuk majd illesszük be a fraktálos képet új rétegként.
4:Lépés
Alkalmazzuk az (Effects - Plugins-Transparency -Black )-t. A fekete szín eltávolítására.
5:Lépés
Nekem nem maradt semmi szín a fekete helyén...
De ha mégis maradt akkor távolítsuk el a varázspálca segítségével, majd töröljük ki.
6:Lépés
Törlés után a kijelölést szüntessük meg.
7:Lépés
Duplázzuk a rétegünket és maradunk a másolaton.
8:Lépés
Alkalmazzuk az ( Effects - Plugin - Graphics Plus -Quick Tile)-t. Alapbeállítással.
9:Lépés
Lépjünk az alatta levő rétegre.
10:Lépés
Vigyük a helyére az (Effeccts-Image Effects-Offset)-tel.
11:Lépés
Duplázzuk a réteget, majd fordítunk rajta az (Image-Mirror-Mirror Verctical)-lal, ezután pedig tükrözzük az (Image-Mirror-Mirror Horizont)-tal.
12:lépés
A látható rétegeket egyesítsük a (Merge -Merge Visible)-vel.
13:lépés
Alkalmazzuk az(Effects-Plugins-Flaming Pear -Flexify 2)-t.
14:lépés
Most pedig vágjuk ki az (Edit-Cut)-tal.
15:lépés
Nyissunk egy új réteget , majd jelöljük ki azt a (Selentions- SelencAll)-lal és illesszük be az előbb kivágott réteget a (Paste-Paste Into Selention)-nal.
Kijelölést szüntessük meg a Selections-Select None)-vel.
16:Lépés
Most pedig alkalmazzuk az (Effects-Reflection Effects-Rotating Mirror..)-t. Ezt Joanne nem írja, de e nélkül nem jó a réteg.
17:Lépés
Éleket hangsúlyozzuk az (Effects -Edga Effects-Enhance)-vel.
18:Lépés
A felső rétegen állunk.
19:Lépés
Másoljuk, majd illesszük be a nőt méretezzük is át 110%-ra.
20:Lépés
Helyezzük el a modell szerint.
21:Lépés
Élesítsünk rajta az (Adjust - Sharpness - Sharpen More)-vel.
22:Lépés
Adunk neki árnyékot az (Effects - 3D Effects - Drop Shadow)-val.
23:lépés
Ismételjük meg az előző árnyékot, a -5,-5 a többi beállítás marad.
24:Lépés
Most beillesszük Joanne névjegyét és a sajátunkat is.
25:Lépés
Joanne névjegyét állítsuk a BlendMore-nél Solt linht-re.
26:Lépés
Rétegeket egyesítjük simítva, a ( Merge - Merge All)-al. De előtte mindig győződjünk meg hogy minden réteg nyitva legyen.
27:Lépés
Keretet adunk hozzá a z (Image - Add Borders..)-el,3 pixel fekete,30 pixel háttér szín,3 pixel fekete.
28:Lépés
Varázspálcával jelöljük ki a 30 pixel háttér színt.
29:Lépés
Alkalmazzuk az ( Effects - Plugin - Graphics Plus – Cross Shadow)-vot, alapbeállítással.
30:Lépés
A 29-ik lépés ismételjük meg, az ( Effects - Plugin - Graphics Plus – Cross Shadow)-vot, alapbeállítással.
31:Lépés
Adunk neki árnyékot az (Effects - 3D Effects - Drop Shadow)-val.
22-23 lépés szerint.
32:Lépés
Kijelölést szüntetjük meg a(Selections - Select None)-vel.
33:Lépés
Mentjük Jpg-be majd elhozzuk megmutatni a csodálatos alkotásunkat.