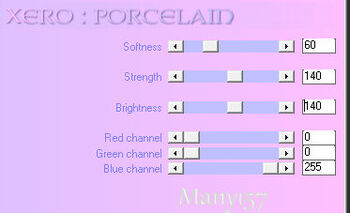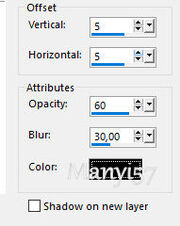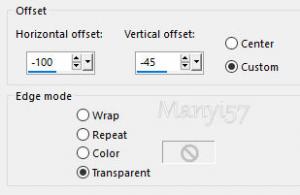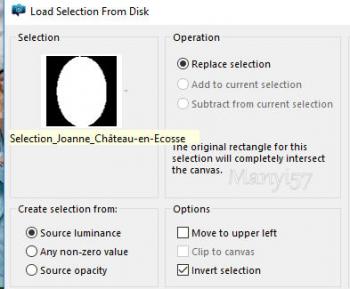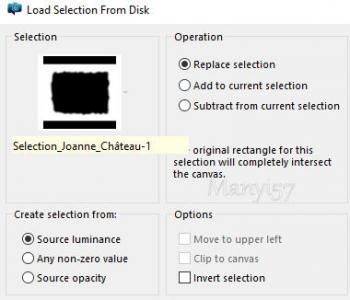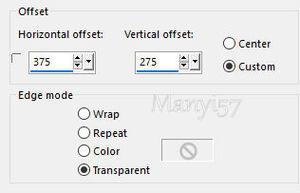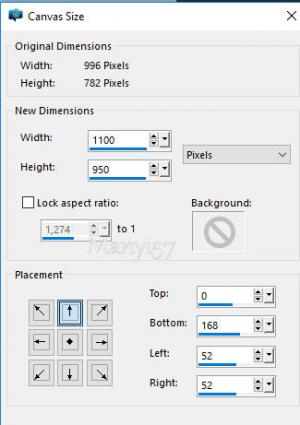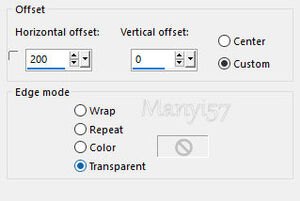-
Skóciai vár
Figyelmet igényel...
http://tutoriels-et-creations-joanne.eklablog.com/tag-un-chateau-en-ecosse-p1404448 A leckét a Corel PSP X8 programmal készítettem,
a korábbi verziókkal is elkészítheted a képet.
Xero -Porcelain
Graphics Plus - Cross Shadow
Hozzávalók itt:
Köszönjük, hogy a csodás tubét megossza velünk az alkotója..
Ne felejtsd el rendszeresen menteni a munkád.1:Lépés
Tegyük a Selenctions fájt a PSP Selenctions mappájában.
2:Lépés
Nyissuk egy 800/600 pixeles üres lapot, majd jelöljük ki azt.
3:Lépés
Másoljuk a kastély képet és illesszük be a kijelölésben, ezután a kijelölést szüntessük meg.
4:Lépés
Duplázzuk a réteget majd a másolatot zárjuk be.
5:Lépés
Lépjünk az alatta lévő rétegre.
6:Lépés
Itt alkalmazzuk az (Effects-Plugins-Xero -Porcelain)-t.7:Lépés
Térjünk vissza a másolatra és nyissuk ki.
8:Lépés
Másoljuk , majd illesszük be a nőt, méretezzük is át 80%-ra.
9:Lépés
Élesítsünk rajta a (Adjust - Sharpness - Sharpen)-nel.., majd ezt a élesítést ismételjük meg.
10:Lépés
Adunk neki árnyékot az (Effects - 3D Effects - Drop Shadow)-val.11:Lépés
Tegyük a helyére az (Effects-Image Effects-Offset)-tel.12:lépés
Egyesítsük az alatta lévő réteggel a (Merge - Merge Down)-nal.
13:lépés
Méretezzük át 60%-ra.
14:lépés
Most pedig töltsük be a (Selections - Load /Save Selection - Load Selection From Disk..)-ket..15:lépés
Nyomjuk meg a billentyűzeten a törlés gombot, majd ezután a kijelölést szüntessük meg.
16:Lépés
Majd Itt is alkalmazzuk az (Effects-Plugins-Xero -Porcelain)-t, mint a 6.lépésben.
17:Lépés
Másoljuk és illesszük be az állványt.
18:Lépés
Itt is egyesítsük a két felső réteget a (Merge - Merge Down)-nal.
19:Lépés
Élesítsük rajta az (Adjust - Sharpness - Sharpen More)-vel.
20:Lépés
Kép tükör az (Image.Mirror Horizont)-tal.
21:Lépés
Nyissuk meg a (pergamen)-t papírt, majd másoljuk rá az előzőleg készült képről a háttért.
22:Lépés
Majd alkalmazzuk a (Selections - Load /Save Selection - Load Selection From Disk..)-ket.23:lépés
Nyomjuk meg a törlés gombot kétszer a billentyűzeten és a kijelölést ezután szüntessük meg.
24:Lépés
Most pedig másoljuk , majd illesszük be a pergamen papír szélét.
25:Lépés
Tegyük a helyére az (Effects-Image Effects-Offset)-tel.26:Lépés
Másoljuk, majd illesszük be a piros viasz pecsétet, helyezzük el a modell szerint.
27:Lépés
Adunk neki árnyékot az (Effects - 3D Effects - Drop Shadow)-val.
a 10:lépés szerint.
28:Lépés
Az árnyékot ismételjük meg, csak -5,-5, a többi beállítás marad.
29:Lépés
A rétegeinket egyesítsük a (Merge-MergeVisible)-vel.
30:Lépés
Én most térek rá a kép méretezésére.31:Lépés
Akkor Katt az eddig elkészült pergamentes képre és vágyjuk ki ( cut).
32:Lépés
Az elkészült képünk az egér memoriájába van.
Majd illesszük rá a pergamen papírra a (Paste-Paste As New Layer)-rel.
33:Lépés
Ha figyeltek akkor látni lehet hogy középre került a kép.
34:Lépés
Na majd most kérjünk vissza az előzően készített képhez, másoljuk a felső réteget (az állványos nőt).
35:Lépés
Tegyük a helyére az (Effects-Image Effects-Offset)-tel.36:Lépés
Egy kicsit igazítsunk még rajta, mert nálam nem jó helyen áll.
37:Lépés
Na majd most adunk ennek árnyékot , a 10:lépés szerint.
38:Lépés
Már csak a nőt kell másolni és beilleszteni a pergamentes képre.
39:Lépés
Élesítsük rajta az (Adjust - Sharpness - Sharpen)-nel.
40:Lépés
Alkalmazzuk a 6:lépést a (Effects-Plugins-Xero -Porcelain)-t.
41:Lépés
Adunk neki árnyékot az (Effects - 3D Effects - Drop Shadow)-val.
a 10:lépés szerint.
42:Lépés
Az árnyékot ismételjük meg, csak -5,-5, a többi beállítás marad.
43:Lépés
Helyezzük el a modell szerint.
44:Lépés
Most beillesszük Joanne névjegyét és a sajátunkat is.
45:lépés
A Joanne névjegyét állítsuk a BlendMore-nél Solt-linht-re.
46:lépés
Egyesítsük az elkészült képet a Megre-MergeVisible)-vel.
47:lépés
Ha gondoljátok akkor egy kicsit lehet a képet kisebbíteni . Én 82%-ra vettem , így 902/779 lett a mérete.
48:lépés
Mentjük Png-be majd elhozzuk megmutatni a csodálatos alkotásunkat.