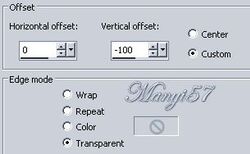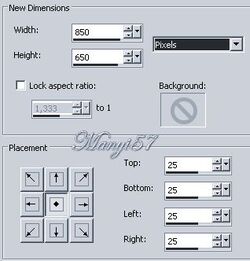-
Karácsonyi erdő
http://tutoriels-et-creations-joanne.eklablog.com/tag-noel-en-foret-p932422 
Hozzávalók:
A leckét a Corel X7 programmal készítettem,
a korábbi verziókkal is elkészítheted a képet.
Plugins nem kell hozzá:
Anyag itt:Köszönjük, hogy a csodás tubét megossza velünk az alkotója..
Akkor kezdjük már is el.1: Lépés
Tegyük a (Selectionos fájt) a mappájában (Selection Mappa.2: Lépés
Nyissunk meg egy üres lapot 800/600.Majd színezzük ki 618adc színnel.
3: Lépés
Másoljuk be a tájat és méretezzük is át 180 %-ra a (Copy ,Paste - Paste As New Layer, Image - Resize).4: Lépés
Duplázzuk meg a réteget, majd egyesítjük a (Merge - Merge Down)-nal.
5: Lépés
Hatások az agyvérzés és ecsetvonások a (Effects - Art Media Effects - Brush Strokes ...)-sel.
6: Lépés
Másoljuk be a kerek díszt,a ((Copy ,Paste - Paste As New Layer)-rel.7: Lépés
Betöltjük a selectionos fájt a (Selectiont – Load/ Save Selection – Lovad Selection From Disk…)-kel.8: Lépés
A tájképet másoljuk be a kijelölésben ,a (Copy ,Paste - paste Into selection)-nal.9: Lépés
Kijelölést szüntessük meg a (Selections - Select None)-vel.
10: Lépés
Effects 3D belső kúp, az (Effects - 3D Effects - Inner Bevel)-lel.11: Lépés
Adunk neki árnyékot a (Effects - 3D Effects - Drop Shadow)-wal
12: Lépés
Helyezzük a helyére a (Effects - Image Effects –Offset..)-nel.
13: Lépés
Másoljuk be a szarvast és méretezzük is át 70%-ra a (Copy ,Paste - Paste As New Layer, Image - Resize).
14: Lépés
Ismételjük meg a 10 lépést a (Effects - 3D Effects - Inner Bevel)-lel.
15: Lépés
Élesítünk rajta az (Adjust - Sharpness – SharpenMore)-vel.
16: Lépés
Ismételjük meg az árnyékot, mint a 1lépésben.
17: Lépés
Helyezzük a helyére a (Effects - Image Effects –Offset..)-nel.
18: Lépés
Másoljuk be a fenyőágat és méretezzük is át 120%-ra a (Copy ,Paste - Paste As New Layer, Image -
19: LépésHelyezzük a helyére a (Effects - Image Effects –Offset..)-nel.
20: Lépés
Állítsuk az üzemmód választót a normálról a (luminance legacy)-re.
21: LépésAdunk neki árnyékot a (Effects - 3D Effects - Drop Shadow)-wal
Mint a 12 lépésben.
22: Lépés
Másoljuk be a havas képet és méretezzük is át 180%-ra a (Copy ,Paste - Paste As New Layer, Image -
23: Lépés
Helyezzük a helyére a (Effects - Image Effects –Offset..)-nel.24: Lépés
Most beillesszünk Joanne névjegyét és a sajátunkat is.
25: Lépés
Látható rétegek egyesítése a (Merge - Merge Visible)-vel.26: Lépés
Aktiváljuk a maszkunkat a (Layer – New Maszk Layer – From Image)-vel
27: Lépés
Majd egyesítjük ezt a szokott módom a (Merge - Merge Group)-pal.28: Lépés
Képet méretezzük át az (Image – Canvas Size)-vel.29: Lépés
Adunk neki árnyékot a (Effects - 3D Effects - Drop Shadow)-wal. 618adc.
30: Lépés
Ismételjük meg, de csak a-1,-1, a többi beállítás marad.
31: Lépés
Duplázzunk meg a réteget,majd egyesítjük a látható rétegeket a (Merge Visible)-vel.32: Lépés
Mentjük Png-be majd elhozzuk megmutatni a csodálatos alkotásunkat.
Akik elhozták csodás munkájukat:Nagyon szépen köszönjük mindannyitoknak.