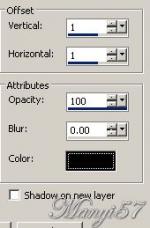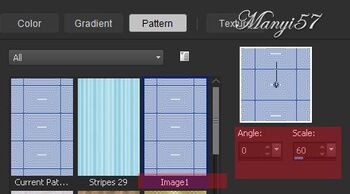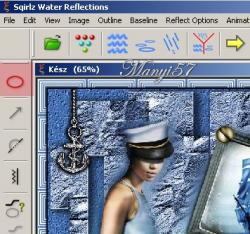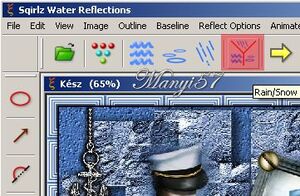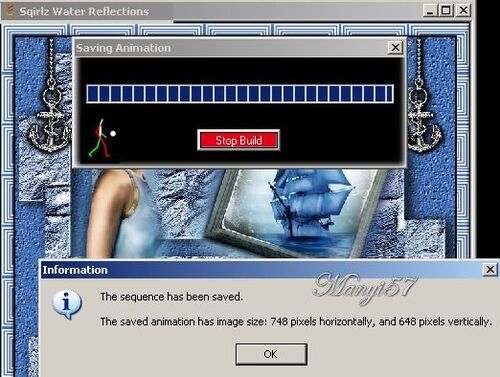-
Marina
http://tutoriels-et-creations-joanne.eklablog.com/tag-marina-p609281
A leckét a Corel PSP X7 programmal készítettem,
a korábbi verziókkal is elkészítheted a képet.Plugins ami kell hozzá:
Reflexion Sqirlz (a kellékeknél megtalálod)
Hozzávalók itt:Köszönjük, hogy a csodás tubét megossza velünk az alkotója..
Akkor kezdjük már is el, de ne felejtsd el rendszeresen menteni a munkád
1: Lépés
Először is telepítjük a (Reflexion Sqirlz) vizes hatású képszerkesztőt.
2: Lépés
Nyissunk meg egy üres lapot 700/600, majd színezzük ki a 4670B2színnel.3: Lépés
Új réteget hozzuk be és jelöljük ki azt.4: Lépés
A kijelölésben másoljuk be a háttér képet, ezután a kijelölést szüntessük meg.5: Lépés
Adunk neki árnyékot az (Effects - 3D Effects - Drop Shadow)-wal.6: Lépés
Másoljuk be a nőt, mint új réteget a (Copy ,Paste - Paste As New Layer)-rel.
Marad ahová bemásoltuk.
7: Lépés
A kijelölő eszközt, a lasszót így állítsuk be.
8: Lépés
Majd az ábra szerint jelöljük ki és nyomjuk meg a törlés gombot a billentyűzeten.
9: Lépés
Másoljuk be a kicsike csavart és helyezzük el a modell szerint.
10: Lépés
Most pedig másoljuk be a tengerészeti jelet.
11: Lépés
Az előző réteget helyezzük el a modell szerint, ezután tükrözzük meg azt.
12: Lépés
Adunk neki árnyékot az (Effects - 3D Effects - Drop Shadow)-wal.13: Lépés
Most beillesszünk Joanne névjegyét és a sajátunkat is.14: Lépés
Rétegeket egyesítjük simítva, a ( Merge - Merge All)-al.15: Lépés
Keretet adunk hozzá a z (Image - Add Borders..)-el,2pixel fekete,20pixel 4670B2, 2pixel fekete
16: Lépés
Varázspálcával jelöljük ki a 20pixel kéket.
17: Lépés
Színpalettát állítsuk be az alábbiak szerint.18: Lépés
Színezzük ki a kijelölt részt vele.
19: LépésDomborítunk rajta az (Effects - 3D Effects - Inner Bevel)-lel.
20: Lépés
Kijelölést szüntetjük meg a (Selections - Select None)-vel.
21: LépésÉlesítünk rajta a (Adjust - Sharpness – SharpenMore)-vel.
Mentsük el jpg-ben.
Most pedig az animáció következik.
22: Lépés
Nyissuk ki a Reflexion Sqirlzet.23: Lépés
Kattintsunk a zöld mappára és keressük meg az előzőleg elkészült és jpg-ben mentett képet.
Hozzuk be azt ide.
24: Lépés
kattintsunk a piros ellipsziskörre a baloldalon.25: Lépés
Jelöljünk ki egy téglalap alakút, majd jobb link és rögzítsük a kijelölést.26: Lépés
kattintsunk a pirossal bejelölt részre.
27: Lépés
Válasszuk ki a Basic hullámok, esők és hók opciót.28: Lépés
Kattintsunk a gif-re a felső menüsorban található meg.
29: Lépés
A kinyíló ablakban nevezzük el a fájt és majd kattintsunk az Ok gombra és mentsük el a képet.
30: Lépés
A képszerkesztő egy ideig dolgozik, majd ha ezt látod, akkor katt az Ok-ra és már kész is a vizes hatású képed.
Ha elkészültél a munkával, remélem nekem is, megmutatod a csodás képet.