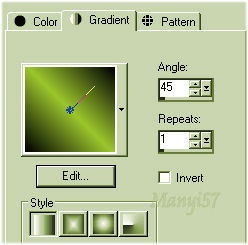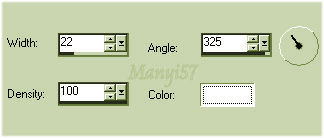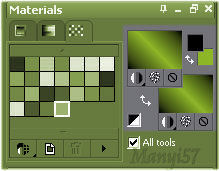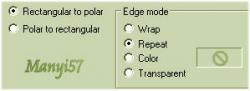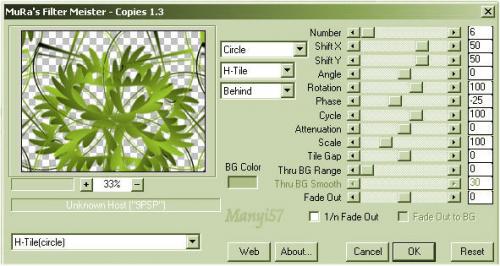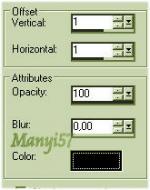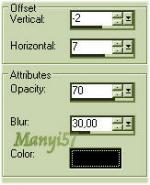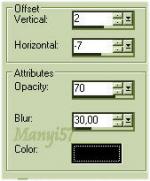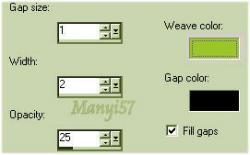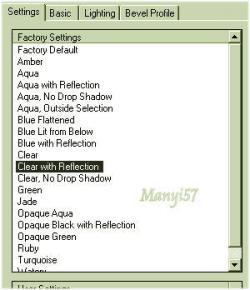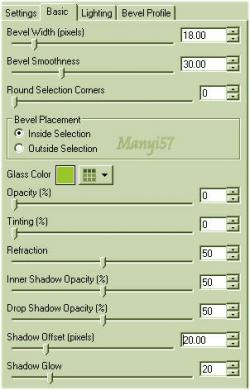-
Poppy
http://tutoriels-et-creations-joanne.eklablog.com/tag-poppy-p593221 Hozzávalók:
A leckét a CorelX2 programmal készítettem,
de a korábbi verziókkal is elkészítheted a képet.
Mura'sMeister - Copies
Eyecandy5 Impact – GlassFloor Tile Pattern - (Betű késztet)
Anyag itt:
Köszönjük, hogy a csodás tubét megossza velünk az alkotója..
Akkor kezdjük hozzá1:Lépés
Telepítjük a font a "Fonts" mappát a vezérlőpult - betűtípusokban.2: Lépés
Színpalettát állítsuk be, az előtér szín fekete és háttérszín 9BC62B
3: Lépés
Készítsünk egy lineáris gradiens az előző színekből.
4: Lépés
Nyissunk meg egy üres lapot650/500. A festék színe az előbb beállított gradiens.
5: Lépés
Hatások, művészeti hatás a (Effects - ArtisticEffects - Topography)-val
6: Lépés
Erősítünk az éleken a (Effects - Edge Effects - Enhance more)-vel7: Lépés
Majd a színpalettát állítjuk úgy hogy mind két részben előtér és héttétben a gradiens legyen .8: Lépés
Az író eszközt állítjuk be,én corel X2-vel Dolgozom azon ez a beállítás, felel meg.9: Lépés
Majd az íróeszköz a kezünkben és a képre katt. megjelenik a kis ablak, ahová egy nagy D betűt írunk.10: Lépés
Ezután a D betűs réteget helyezzük középre minden irányból.Majd a kijelölést szüntetjük meg a (Selections - Select None)-val
11: Lépés
Hatás - torzítás a (Effects - Distortion Effects - Polar coordinate)-val12: Lépés
Most használjuk a (Effects - Plugins - MuRa's Meister - Copies ...)13: Lépés
Ezután fordítjuk meg a rétegünket a (Image – Flip)-pel,majd élesítünk rajta az (Adjust - Sharpness – Sharpen)-nel14: Lépés
Adjuk neki árnyékot az (Effects - 3D Effects - Drop Shadow)-wal15: Lépés
Megismételjük ezt a műveletet csak a -1,-1, változtatunk a többi beállítás, marad
16: Lépés
Másoljuk be a virágot a (Copy, Paste – Paste As New Layer)-rel és helyezzük el a modell szerint.
17: Lépés
Adunk árnyékot is neki az előzőek szerint.14-15 lépés.
18: Lépés
Másoljuk be a nőt a (Copy, Paste – Paste As New Layer)-rel és helyezzük el a modell szerint
19: Lépés
Majd az árnyékot 14-15 lépés szerint adjuk neki is.20: Lépés
Ezután a felső három réteget egyesítjük a ( Zöldet ,a Virágot és a nőt ),majd egy újabb árnyékot adunk neki a (Effects - 3D Effects - Drop Shadow)-wal
21: Lépés
Megismételjük ezt a műveletet csak a 2,-7, változtatunk a többi beállítás, marad22: Lépés
Tegyük rá a Joanne névjegyét és a sajátunkat, sem feledjük le róla.23: Lépés
Az összes réteget egyesítjük simítva:( Merge - Merge All)24: Lépés
Adjunk neki keretet: Image - Add Borders: 1pixel fekete, 25pixel fehér, majd ismét 1pixel fekete25: Lépés
A varázspálca segítségével jelöljük ki a 25 pixel fehéret.26: Lépés
Hatások, textúrák a (Effects - Texture Effects - Wave ...)-vel
27: LépésMost használjuk az (Effects - Plugins - Eyecandy5 Impact – Glass)
28: Lépés
Majd fordítjuk meg a (Image – Mirror)-ral.én még használnám az (Effects - Plugins - Réglages – Varientes)-t is.
29: Lépés
Most szüntetjük meg a kijelölést a (Selections - Select None)-val30: Lépés
Mentjük Jpg-be majd elhozzuk megmutatni a csodálatos alkotásunkat.
Akik elhozták csodás munkájukat:
Nagyon szépen köszönjük mindannyitoknak.