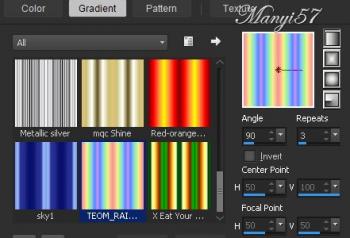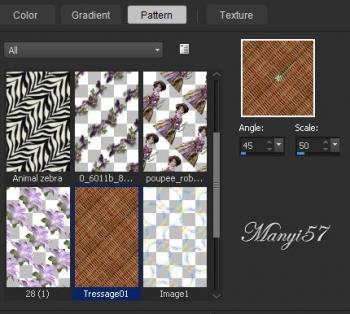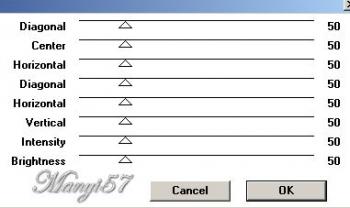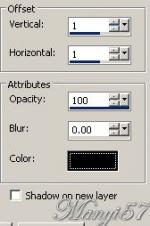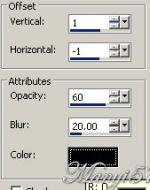-
Szivárvány
http://tutoriels-et-creations-joanne.eklablog.com/tag-new-rainbow-p1144904 A leckét a Corel PSP X7 programmal készítettem,
a korábbi verziókkal is elkészítheted a képet.Plugins ami kell hozzá
Graphics Plus - Cross Shadow
VM stylized - Zoom Blur
Mehdi - Kaleidoscope
Custom - Emboss 3
Hozzávalók itt:Köszönjük, hogy a csodás tubét megossza velünk az alkotója..
Akkor kezdjük már is el, de ne felejtsd el rendszeresen menteni a munkád.
1: Lépés
Tegyük be a mintát "Tressage01" a PSP minták mappájában.2: Lépés
Tegyük a gradiens fájt a PSP gradienst mappában.3: Lépés
Színpalettát, állítjuk be az alábbi stílusban ( Lineár).
4: Lépés
Nyissunk meg egy üres lapot 600/600, majd színezzük ki a gradiens-sel.
5: Lépés
Aktiváljuk a maszkunkat a (Layer – New Maszk Layer – From Image)-vel.
6: Lépés
Ezt egyesítjük a szokott módom a (Merge - Merge Group)-pal.
7: Lépés
Színpalettát, nyissuk meg a minta "Tressage01" és állítsa be az alábbiak szerint:
8: Lépés
Nyissunk meg egy üres lapot 800/600, majd színezzük ki az előbb elkészült kivitelben.9: Lépés
Színezzük át az (Adjust – Hue and Saturation – Colorize..)-vel.
10: Lépés
Effects – Plugins - Graphics Plus – Cross Shadow.
11: Lépés
Most másoljuk rá az először elkészített kerek képet.12: Lépés
Zárjuk be az alsó réteget és a kör rétegen álljunk.
13: Lépés
Effects - Plugin - Mehdi – Kaleidoscope.14: Lépés
Duplázzuk meg ezután, pedig egyesítjük (Merge - Merge Visible)-vel.
15: Lépés
Nevezzük ezt a réteget el körnek.16: Lépés
Duplázzuk meg ismét a réteget, majd maradjunk a másolaton.17: Lépés
Méretezzük át 80%-ra, az (Image – Resize)-vel.18: Lépés
Most egyesítjük a rétegeket a réteg alatt és ezután, ismét duplázzunk.
19: Lépés
Helyezkedjünk el az eredeti kör rétegen.20: Lépés
Alkalmazzuk az (Effects -Plugins - VM stylized - Zoom Blur)-ral.
21: Lépés
Zárjuk be ezt a réteget is.22: Lépés
Helyezkedjünk el a réteg tetején.23: Lépés
Effects - User Defined Filter - Emboss 324: Lépés
Adunk neki árnyékot a (Effects - 3D Effects - Drop Shadow)-wal.25: Lépés
Újabb árnyék a (Effects - 3D Effects - Drop Shadow)-wal.26: Lépés
Duplázzuk meg ezután, pedig egyesítjük (Merge - Merge Down )-nal..27: Lépés
Nyissuk ki az összes réteget és álljunk a legfelsőn.28: Lépés
Másoljuk be a virágot és helyezzük el az alábbi kép szerint.29: Lépés
Újabb árnyék a (Effects - 3D Effects - Drop Shadow)-wal.
25 lépés szerint.30: Lépés
Másoljuk be a babát és helyezzük el az alábbi kép szerint.31: Lépés
Adunk neki árnyékot a (Effects - 3D Effects - Drop Shadow)-wal.32: Lépés
Ismételjük meg az árnyékot -5,-5 a többi beállítás marad.
33: Lépés
Másoljuk be a szalagos virágot, majd tükrözzük azt.34: Lépés
Méretezzük át 120%-ra, az (Image – Resize)-vel, élesítünk rajta a (Adjust- Sharpness- SharpenMoré)- vel.35: Lépés
Adunk neki árnyékot a (Effects - 3D Effects - Drop Shadow)-wal.
25 lépés szerint36: Lépés
Duplázzuk meg ezután, pedig egyesítjük (Merge - Merge Down )-nal..
37: Lépés
Helyezzük el a szalagos virágot az alábbi kép szerint.38: Lépés
Majd duplázzuk meg és tükrözzük, ezután.
39: Lépés
Most beillesszünk Joanne névjegyét és a sajátunkat is.40: Lépés
Nyissuk ki az összes réteget, majd egyesítjük simítva (( Merge - Merge All)-al.41: Lépés
Keretet adunk hozzá a z (Image - Add Borders..)-el,2pixel fekete,30pixel 421e3c, 2pixel fekete42: Lépés
Varázspálcával jelöljük ki a 30pixelt.
43: Lépés
Effects – Plugins - Graphics Plus – Cross Shadow. Alapbeállítással.
Majd ismételjük meg ezt a műveletet.44: Lépés
Adunk neki árnyékot a (Effects - 3D Effects - Drop Shadow)-wal.
31-32 lépés szerint.45: Lépés
Kijelölést szüntetjük meg a (Selections - Select None)-vel.46: Lépés
Mentjük Jpg-be majd elhozzuk megmutatni a csodálatos alkotásunkat.