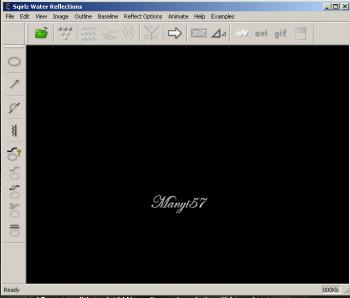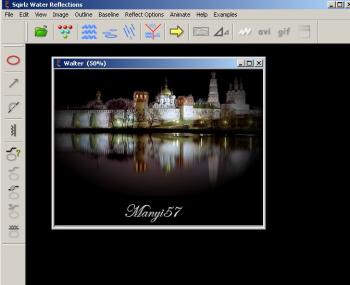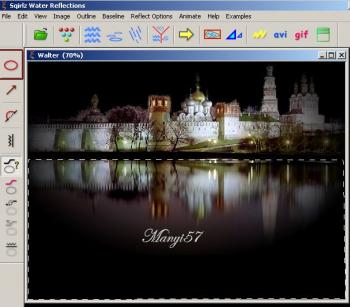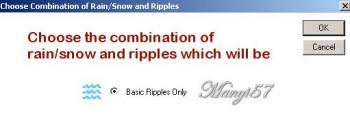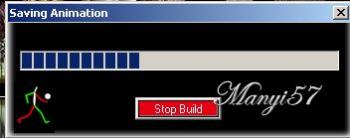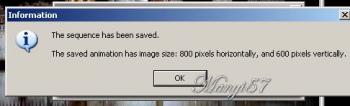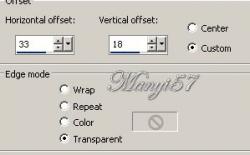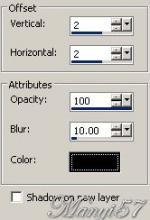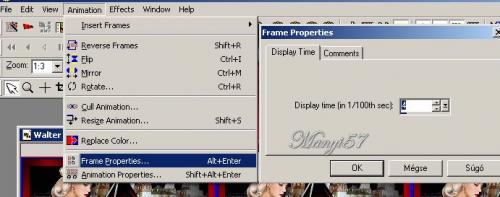-
Katicabogár
http://tutoriels-et-creations-joanne.eklablog.com/animation-ladybug-p1142088 A leckét a Corel PSP X7 programmal készítettem,
a korábbi verziókkal is elkészítheted a képet.Sqirlz Water Reflections.:
Plugins ami kell hozzá
Graphics Plus - Cross Shadow
Hozzávalók itt:Köszönjük, hogy a csodás tubét megossza velünk az alkotója..
Akkor kezdjük már is el.
1: Lépés
Csomagoljuk ki a Sqirlz Water Reflections vizes képszerkesztőt.2: Lépés
Majd nyissuk meg az ikonját.3: Lépés
Nyissunk meg egy üres lapot 800/600, majd színezzük ki feketére.4: Lépés
Másoljuk be a tájképet és tükrözzük is meg a (Image – Mirror)-ral.
5: Lépés
Méretezzük át 130%-ra az (Image – Resize)-vel.6: Lépés
Vigyük a helyére a (Effects - Image Effects –Offset..)-nel.7: Lépés
Egyesítjük simítva (( Merge - Merge All)-al.
8: Lépés
Mentjük Jpg-ben majd olyan nevet adjunk neki, hogy megtaláljuk.9: Lépés
Az asztalon az ikonra kattintva Sqirlz Water Reflectionst nyissuk ki.
10: Lépés
Ha kinyissuk, ezt látjuk.
11: Lépés
Kattintsunk a zöld mappára a bal felső részén, találjuk meg.12: Lépés
Nyissuk ki az előzőleg elmentett képet, amit a PSP-ben készítettünk.
13: Lépés
A bal oldali oszlopban, kattintsunk a piros körre, a kiválasztási eszközre.14: Lépés
Majd jelöljük ki ahol a víz mozogni fog.
15: Lépés
Felső eszköztáron kattintsunk GIF (piros) ikonra.16: Lépés
A megnyíló ablakban kattintsunk az OK gombra.
17: Lépés
A képszerkesztő automatikusan visszatér, ahová menteni kell a képet.18: Lépés
Nevezzük el a filmet: "GIF animációnak.
19: Lépés20: Lépés
Következő ablakban kattintsunk az OK gombra.
21: Lépés
A következő ablak mutatja azt, hogyan menti a képet,Várjunk, ez eltarthat egy ideig.
22: Lépés
Kattintsunk az OK gombra az utolsó ablakban is.
23: Lépés
Lépjünk a PSP képszerkesztőben és nyissuk ki az előzőleg itt készített jpg képet.Ez egy normál réteg.
24: Lépés
Másoljuk be a katicás piramist, majd méretezzük át 60%-ra.
25: Lépés
Vigyük a helyére a (Effects - Image Effects –Offset..)-nel.26: Lépés
Másoljuk be a nőt, majd tükrözzük és méretezzük át 60%-ra.
27: Lépés
Élesítünk rajta a (Adjust - Sharpness – SharpenMoré)-vel.28: Lépés
Másoljuk be a faágakat is, majd tükrözzük meg.29: Lépés
Másoljuk be a katicát, majd méretezzük át 25%-ra.30: Lépés
Élesítünk rajta a (Adjust - Sharpness – SharpenMoré)-vel.31: Lépés
Adunk neki árnyékot a (Effects - 3D Effects - Drop Shadow)-wal.
32: Lépés
Helyezzük az előbb bemásolt rétegeket el a modell szerint.33: Lépés
Most beillesszünk Joanne névjegyét és a sajátunkat is.34: Lépés
helyezkedjünk el a réteg alján és másoljuk azt.35: Lépés
Illesszük be új ablakban az előbbi másolást.
36: Lépés
Keretet adunk hozzá a z (Image - Add Borders..)-el,2pixel fekete,30pixel 800000, 2pixel fekete.37: Lépés
Varázspálcával jelöljük ki a 30pixel piros színt.
38: Lépés
Effects – Plugins - Graphics Plus – Cross Shadow. Alapbeállítással.
39: Lépés
Majd kijelölést szüntessük meg a (Selections - Select none)-val.40: Lépés
Ezután ismét jelöljük ki a (Selections – SelectAll)-lal, majd a kijelölést módosítjuk a (Selectsion - Modify – Contract 34).41: Lépés
Majd nyomjuk meg a törlés gombot a billentyűzeten, vagy pedig az (Edit – cut)-ot.42: Lépés
A kijelölés marad és ebben másoljuk be az előző képről a lány, a piramis és a zöld ágon lévő katicát amit előzőleg egyesítettünk a (Merge - Merge Visible). Nevezzük ezt el keretnek.43: Lépés
Másoljuk a keret képet a ((Copy)-val.44: Lépés
ANIMATION SHOPVigyük és tegyünk az (Animation Shop 3)-ban, illesszük be. Új képként, a (Paste As New Animation)-nal
45: Lépés
Nyissuk meg a "Animált GIF" ami a Sqirlz Water Reflectionsnal készült.46: Lépés
Az előbb megnyitott kép 20rétegből áll, ezt jelöljük ki az ( Edit - SelectAll)-lal.47: Lépés
Most lépjünk a keretként behozott képre, amit addig duplázzunk, míg 20kép nem lesz,
ezután ezt is jelöljük ki az (Edit - SelectAll)-lal.48: Lépés
Majd a keret képek elsőjét felvisszük az Animált Gif első első rétegére, ha mind ki van jelölve mind a kettőn akkor azt látjuk hogy amikor elengedjük a egerünkkel a kép első rétegét a többi réteg is átmegy az animált képre. Arra figyeljünk, hogy pontosan tegyük át a képet, a másikra.
49: Lépés
Kattintsuk az animációra és nézzük meg hogy jól dolgoztunk e?50: Lépés
Mielőtt menjük a kész képet, állítsuk a gyorsaságát 4-re.
51: Lépés
Most már menthetjük a képünket Gif-be,
Az elkészült képet kérlek, mutasd meg.